Comment appliquer la mise en forme conditionnelle basée sur une autre feuille dans Google Sheets ?
La mise en forme conditionnelle est une fonctionnalité utile dans Google Sheets qui vous permet de mettre automatiquement en évidence des cellules en fonction de critères spécifiques, facilitant ainsi l'analyse et la visualisation de vos données. Parfois, au lieu de mettre en évidence les cellules en fonction des valeurs de la même feuille, vous devrez peut-être baser vos règles de formatage sur une liste de référence ou des critères stockés dans une autre feuille. Par exemple, vous pourriez souhaiter mettre en évidence des cellules dans une feuille si elles apparaissent également dans une liste gérée dans une autre feuille, comme illustré dans la capture d'écran ci-dessous. Ce type de tâche est courant lorsque vous travaillez avec des données croisées, telles que la comparaison des ventes actuelles à une liste de produits principale, ou la vérification des doublons par rapport à une autre source de données. Cependant, configurer ce type de mise en forme conditionnelle dans Google Sheets, surtout lorsqu'il s'agit de référencer des données entre feuilles, peut être déroutant si vous ne l'avez jamais fait auparavant. Le guide ci-dessous vous montrera, étape par étape, une approche simple pour accomplir cela.
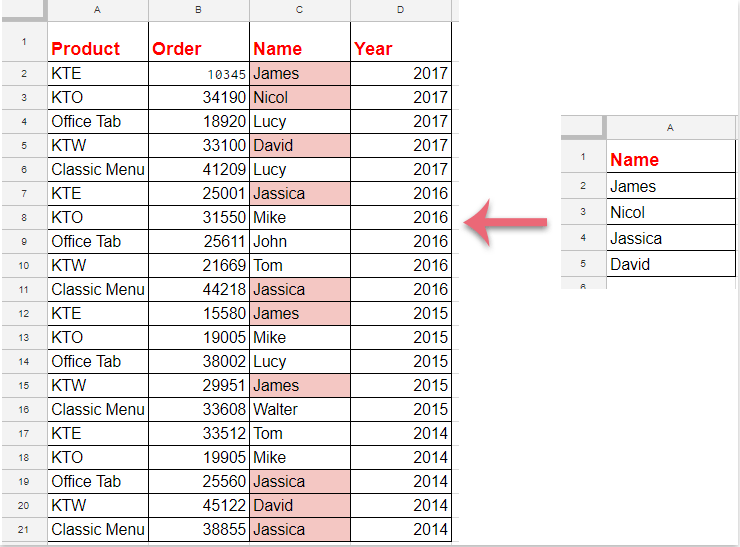
Mise en forme conditionnelle pour mettre en évidence des cellules basées sur une liste provenant d'une autre feuille dans Google Sheets
Cette méthode vous permet de définir une règle de formatage conditionnel pour mettre en évidence des cellules dans votre feuille active si elles apparaissent dans une liste spécifiée depuis une autre feuille. Ce type de mise en forme conditionnelle inter-feuilles est particulièrement utile pour le suivi dynamique des données et le maintien de la cohérence entre des jeux de données liés.
Pour compléter ce processus, suivez ces étapes détaillées :
1. Ouvrez votre feuille de calcul cible, puis cliquez sur le menu Format en haut, et sélectionnez Mise en forme conditionnelle. Le panneau Règles de mise en forme conditionnelle s'ouvrira sur le côté droit de votre écran.
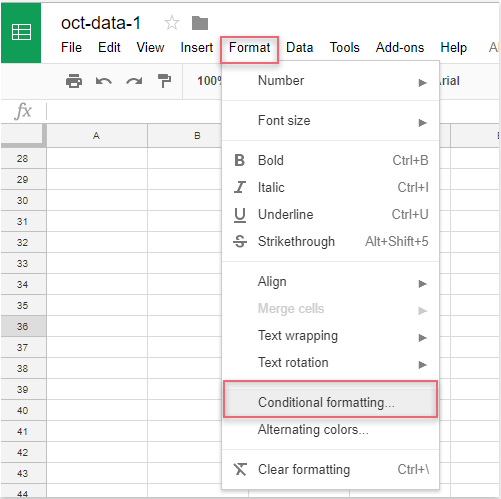
2. Dans le panneau Règles de mise en forme conditionnelle, effectuez les actions suivantes :
(1.) Cliquez sur le ![]() bouton à côté du champ "Appliquer à la plage". Sélectionnez la plage de cellules que vous souhaitez mettre en évidence. Par exemple, si vous voulez formater toutes les valeurs de la colonne C à partir de la ligne 2 vers le bas, sélectionnez C2:C. Sélectionner une plage appropriée garantit que seules les cellules concernées sont évaluées pour le formatage.
bouton à côté du champ "Appliquer à la plage". Sélectionnez la plage de cellules que vous souhaitez mettre en évidence. Par exemple, si vous voulez formater toutes les valeurs de la colonne C à partir de la ligne 2 vers le bas, sélectionnez C2:C. Sélectionner une plage appropriée garantit que seules les cellules concernées sont évaluées pour le formatage.
(2.) Dans le menu déroulant Format des cellules si, choisissez Formule personnalisée est. Entrez la formule suivante dans la zone prévue à cet effet : =match(C2,indirect("data list!A2:A"),0). Cette formule vérifie si chaque cellule de la colonne C correspond à une valeur quelconque dans la plage A2:A de la feuille "data list".
(3.) Sous Style de formatage, sélectionnez le formatage souhaité, comme remplir la cellule avec une couleur spécifique ou changer le style de police. Vous pouvez prévisualiser instantanément le style dans votre feuille avant de l'appliquer.
Remarque : Dans la formule ci-dessus, C2 fait référence à la première cellule de votre plage sélectionnée (ajustez si vos données commencent dans une autre ligne ou colonne), et data list!A2:A fait référence au nom de la feuille ("data list") et à la plage correspondante (A2:A) où votre liste provenant d'une autre feuille est stockée. Assurez-vous que la référence de cellule dans la formule correspond à la cellule en haut à gauche de votre plage sélectionnée, sinon le formatage pourrait ne pas s'appliquer correctement. Si votre plage de listes de données est différente, n'oubliez pas de la mettre à jour dans la formule (par exemple, "data list!B2:B").
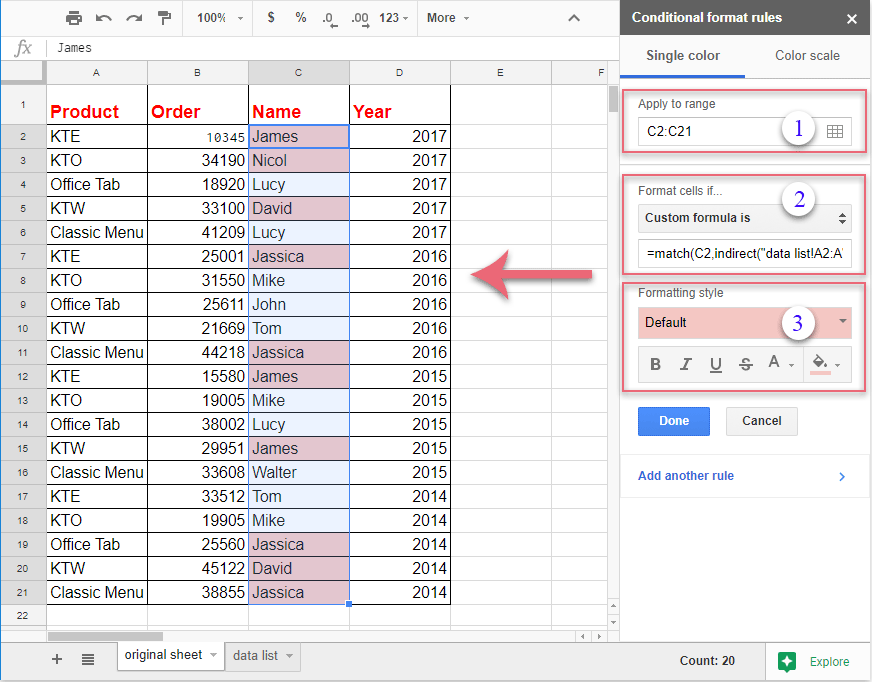
3. Une fois que vous avez configuré la règle, les cellules correspondantes dans votre plage choisie seront immédiatement mises en évidence en fonction de la liste de l'autre feuille. Consultez l'aperçu, puis cliquez sur Terminé en bas du panneau Règles de mise en forme conditionnelle pour appliquer et enregistrer votre formatage.
Conseils et résolution des problèmes :
- Vérifiez attentivement les erreurs typographiques dans votre formule, en particulier dans les noms de feuilles et les références de plage — les références incorrectes sont une raison fréquente pour laquelle les règles ne s'appliquent pas.
- Si votre liste de données contient des cellules vides, la fonction
MATCHrenverra une erreur#N/Apour les valeurs non correspondantes, mais il s'agit d'un comportement attendu et cela n'affecte pas la mise en évidence des éléments correspondants. - Lorsque vous copiez un formatage vers une nouvelle feuille ou ajustez les plages, assurez-vous également de mettre à jour les références de cellules dans votre formule personnalisée en conséquence.
- Le formatage se met à jour automatiquement si vous ajoutez ou supprimez ultérieurement des éléments de votre liste de référence.
- La feuille et la plage référencées dans votre formule existent et sont correctement orthographiées.
- La première cellule dans votre formule correspond à la première cellule de votre plage sélectionnée.
- Toutes les autorisations nécessaires pour l'accès inter-feuilles dans votre feuille de calcul sont disponibles — cette méthode fonctionne dans un seul fichier Google Sheets multi-feuilles, et non entre différents fichiers.
En alternative, si votre structure de données ou vos exigences sont plus complexes — par exemple, si vous devez comparer plusieurs colonnes, permettre des correspondances partielles ou effectuer des recherches plus avancées — utiliser des colonnes auxiliaires avec les formules COUNTIF ou VLOOKUP, ou employer Google Apps Script (code JavaScript personnalisé), peut également offrir des solutions flexibles de mise en forme conditionnelle.
En résumé, configurer une mise en forme conditionnelle basée sur une autre feuille est très efficace pour la vérification de listes, le suivi des doublons et diverses validations de données inter-feuilles — le tout dans Google Sheets. Confirmez toujours vos entrées de formules, plages de références et règles de formatage pour obtenir des résultats fluides et précis.

Découvrez la magie d'Excel avec Kutools AI
- Exécution intelligente : Effectuez des opérations sur les cellules, analysez les données et créez des graphiques, le tout piloté par des commandes simples.
- Formules personnalisées : Générez des formules adaptées pour rationaliser vos flux de travail.
- Codage VBA : Écrivez et implémentez du code VBA sans effort.
- Interprétation des formules : Comprenez facilement des formules complexes.
- Traduction de texte : Surmontez les barrières linguistiques dans vos feuilles de calcul.
Meilleurs outils de productivité pour Office
Améliorez vos compétences Excel avec Kutools pour Excel, et découvrez une efficacité incomparable. Kutools pour Excel propose plus de300 fonctionnalités avancées pour booster votre productivité et gagner du temps. Cliquez ici pour obtenir la fonctionnalité dont vous avez le plus besoin...
Office Tab apporte l’interface par onglets à Office, simplifiant considérablement votre travail.
- Activez la modification et la lecture par onglets dans Word, Excel, PowerPoint, Publisher, Access, Visio et Project.
- Ouvrez et créez plusieurs documents dans de nouveaux onglets de la même fenêtre, plutôt que dans de nouvelles fenêtres.
- Augmente votre productivité de50 % et réduit des centaines de clics de souris chaque jour !
Tous les modules complémentaires Kutools. Une seule installation
La suite Kutools for Office regroupe les modules complémentaires pour Excel, Word, Outlook & PowerPoint ainsi qu’Office Tab Pro, idéal pour les équipes travaillant sur plusieurs applications Office.
- Suite tout-en-un — modules complémentaires Excel, Word, Outlook & PowerPoint + Office Tab Pro
- Un installateur, une licence — installation en quelques minutes (compatible MSI)
- Une synergie optimale — productivité accélérée sur l’ensemble des applications Office
- Essai complet30 jours — sans inscription, ni carte bancaire
- Meilleure valeur — économisez par rapport à l’achat d’add-ins individuels