Comment rapprocher le symbole dollar des nombres dans Excel ?
En général, la plupart d'entre vous ajoutez un symbole dollar à un nombre en cliquant directement sur l'icône Format de Nombre Comptable dans le groupe Nombre. Cependant, dans ce cas, il y a des espaces entre les symboles dollar et les nombres. Dans cet article, je présente quelques astuces pour rapprocher les symboles dollar des nombres dans Excel.
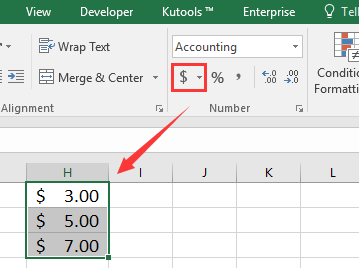
Supprimer l'espace entre le symbole dollar et le nombre avec le format Monétaire
Ajouter un dollar américain en appliquant le format monétaire placera le symbole dollar plus près du nombre.
1. Sélectionnez les nombres auxquels vous souhaitez ajouter le symbole dollar, puis faites un clic droit et sélectionnez Format de cellule dans le menu contextuel.
2. Dans la fenêtre Format de cellule cliquez sur Monétaire dans la liste Catégorie et spécifiez le nombre de décimales et le symbole dont vous avez besoin dans la section de droite. Voir capture d'écran :
3. Cliquez sur OK. Maintenant, le symbole dollar a été ajouté devant chaque nombre.
Supprimer l'espace entre le symbole dollar et le nombre avec le format Personnalisé
Voici une autre méthode qui permet d'ajouter un symbole dollar au début ou à la fin du nombre sans espace.
1. Sélectionnez les nombres auxquels vous souhaitez ajouter le symbole dollar, puis faites un clic droit et sélectionnez Format de cellule dans le menu contextuel.
2. Ensuite, dans la fenêtre Format de cellule cliquez sur Personnalisé depuis la liste Catégorie et tapez $# dans la zone de texte sous Type. Voir capture d'écran :
3. Cliquez sur OK. Maintenant, le symbole dollar a été ajouté devant chaque nombre.
Remarque :
1. Si vous souhaitez ajouter un symbole dollar à la fin du nombre, tapez #$ dans la zone de texte Type.
2. Cette méthode ne fonctionne que pour les nombres entiers.
Ajouter un symbole dollar au début ou à la fin d'un nombre avec Ajouter du texte
Si vous disposez de Kutools pour Excel, vous pouvez ajouter le symbole dollar sans espaces au début ou à la fin d'un nombre grâce à son utilitaire Ajouter du texte.
1. Sélectionnez les cellules contenant les nombres, puis cliquez sur Kutools > Texte > Ajouter du texte. Voir capture d'écran :
2. Dans la fenêtre Ajouter du texte tapez le symbole dollar ou d'autres caractères que vous souhaitez ajouter dans la zone de texte Texte et spécifiez une option de Position selon vos besoins. Voir capture d'écran :
3. Cliquez sur Ok. Et les nombres se verront ajoutés le symbole dollar.
Démo : Ajouter un texte ou des caractères spécifiques aux cellules en utilisant Kutools pour Excel
Meilleurs outils de productivité pour Office
Améliorez vos compétences Excel avec Kutools pour Excel, et découvrez une efficacité incomparable. Kutools pour Excel propose plus de300 fonctionnalités avancées pour booster votre productivité et gagner du temps. Cliquez ici pour obtenir la fonctionnalité dont vous avez le plus besoin...
Office Tab apporte l’interface par onglets à Office, simplifiant considérablement votre travail.
- Activez la modification et la lecture par onglets dans Word, Excel, PowerPoint, Publisher, Access, Visio et Project.
- Ouvrez et créez plusieurs documents dans de nouveaux onglets de la même fenêtre, plutôt que dans de nouvelles fenêtres.
- Augmente votre productivité de50 % et réduit des centaines de clics de souris chaque jour !
Tous les modules complémentaires Kutools. Une seule installation
La suite Kutools for Office regroupe les modules complémentaires pour Excel, Word, Outlook & PowerPoint ainsi qu’Office Tab Pro, idéal pour les équipes travaillant sur plusieurs applications Office.
- Suite tout-en-un — modules complémentaires Excel, Word, Outlook & PowerPoint + Office Tab Pro
- Un installateur, une licence — installation en quelques minutes (compatible MSI)
- Une synergie optimale — productivité accélérée sur l’ensemble des applications Office
- Essai complet30 jours — sans inscription, ni carte bancaire
- Meilleure valeur — économisez par rapport à l’achat d’add-ins individuels