Comment combiner des lignes avec le même ID/nom dans Excel ?
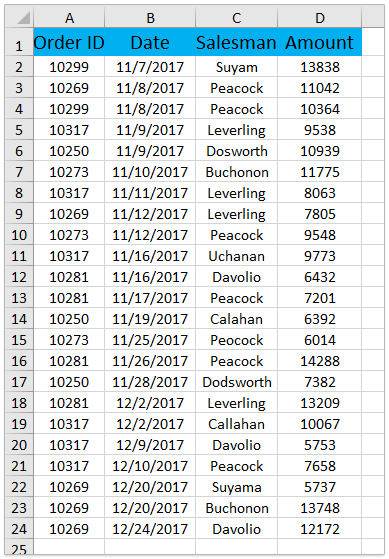
La combinaison de lignes ayant le même ID ou nom dans Excel est une tâche courante pour organiser et résumer des données. Que vous consolidiez des enregistrements de ventes, résumiez des résultats d'enquête ou organisiez des jeux de données, le processus peut être simplifié à l'aide des outils intégrés d'Excel. Voici un guide détaillé pour vous aider à combiner efficacement les lignes ayant le même ID ou nom.
Combiner des lignes avec le même ID/nom via VBA
Cette méthode présente un code VBA permettant de rapidement combiner toutes les lignes ayant le même ID ou nom dans la sélection spécifiée. Veuillez procéder comme suit :
1. Appuyez sur "Alt + F11" pour ouvrir la fenêtre Microsoft Visual Basic pour Applications.
2. Cliquez sur "Insérer" > "Module", puis collez le code VBA dans la fenêtre Module.
VBA : Combiner des lignes avec le même ID/nom dans Excel
Sub Consolidate_Rows()
Dim xRg As Range
Dim xRows As Long
Dim I As Long, J As Long, K As Long
On Error Resume Next
Set xRg = Application.InputBox("Select Range:", "Kutools For Excel", Selection.Address, , , , , 8)
Set xRg = Range(Intersect(xRg, ActiveSheet.UsedRange).Address)
If xRg Is Nothing Then Exit Sub
xRows = xRg.Rows.Count
For I = xRows To 2 Step -1
For J = 1 To I - 1
If xRg(I, 1).Value = xRg(J, 1).Value And J <> I Then
For K = 2 To xRg.Columns.Count
If xRg(J, K).Value <> "" Then
If xRg(I, K).Value = "" Then
xRg(I, K) = xRg(J, K).Value
Else
xRg(I, K) = xRg(I, K).Value & "," & xRg(J, K).Value
End If
End If
Next
xRg(J, 1).EntireRow.Delete
I = I - 1
J = J - 1
End If
Next
Next
ActiveSheet.UsedRange.Columns.AutoFit
End Sub3. Appuyez sur la touche F5 ou cliquez sur le bouton Exécuter pour exécuter ce VBA.
4. Dans la boîte de dialogue Kutools pour Excel qui apparaît, veuillez sélectionner les lignes que vous souhaitez combiner, puis cliquez sur le bouton OK. Voir capture d'écran :

Vous verrez maintenant que les lignes dans la plage spécifiée sont combinées par virgules selon le même ID. Voir capture d'écran :

Combiner des lignes avec le même ID/nom via Kutools pour Excel
Pas besoin de vous inquiéter si vous ne maîtrisez pas le codage VBA—Kutools pour Excel propose une fonctionnalité "Fusion avancée des lignes" qui simplifie le processus. Sans opérations compliquées nécessaires, quelques clics suffisent pour fusionner rapidement les lignes ayant le même ID ou nom. Cet outil puissant prend également en charge la fusion de colonnes, la somme, le comptage, la moyenne, et plus encore, en faisant la solution idéale pour tous vos besoins divers de traitement de données.
1. Sélectionnez la plage de données que vous souhaitez combiner, puis cliquez sur "Kutools" > "Fusionner et Diviser" > "Fusion avancée des lignes". Voir capture d'écran :

2. Dans la boîte de dialogue "Fusion avancée des lignes", veuillez spécifier les opérations suivantes :
- Sélectionnez la colonne ID ou nom sur laquelle vous combinerez les autres données, puis sélectionnez "Clé principale" dans la liste déroulante "Opération" ;
- Ensuite, sélectionnez une autre colonne, cliquez sur la liste déroulante dans le champ "Opération", et choisissez un délimiteur dans la section "Combiner". Répétez cette étape pour les autres colonnes que vous souhaitez combiner ;
- Cliquez sur le bouton OK.Astuce : Si vous devez conserver le formatage des cellules lors de la fusion, cochez l'option "Utiliser les valeurs formatées".

Vous verrez maintenant que les lignes sélectionnées sont combinées en fonction de l'ID de commande. Voir capture d'écran :

Kutools pour Excel - Boostez Excel avec plus de 300 outils essentiels. Profitez de fonctionnalités IA gratuites en permanence ! Obtenez-le maintenant
En suivant ces méthodes, vous pouvez facilement combiner des lignes ayant le même ID ou nom dans Excel, économisant du temps tout en assurant la précision. Choisissez l'approche qui correspond le mieux à vos données et objectifs ! Si vous êtes intéressé par l'exploration de plus d'astuces et conseils Excel, notre site Web propose des milliers de tutoriels pour vous aider à maîtriser Excel.
Articles connexes :
Comment concaténer tout en conservant le formatage des nombres/dates dans Excel ?
Comment concaténer des cellules provenant d'une autre feuille/différentes feuilles dans Excel ?
Meilleurs outils de productivité pour Office
Améliorez vos compétences Excel avec Kutools pour Excel, et découvrez une efficacité incomparable. Kutools pour Excel propose plus de300 fonctionnalités avancées pour booster votre productivité et gagner du temps. Cliquez ici pour obtenir la fonctionnalité dont vous avez le plus besoin...
Office Tab apporte l’interface par onglets à Office, simplifiant considérablement votre travail.
- Activez la modification et la lecture par onglets dans Word, Excel, PowerPoint, Publisher, Access, Visio et Project.
- Ouvrez et créez plusieurs documents dans de nouveaux onglets de la même fenêtre, plutôt que dans de nouvelles fenêtres.
- Augmente votre productivité de50 % et réduit des centaines de clics de souris chaque jour !
Tous les modules complémentaires Kutools. Une seule installation
La suite Kutools for Office regroupe les modules complémentaires pour Excel, Word, Outlook & PowerPoint ainsi qu’Office Tab Pro, idéal pour les équipes travaillant sur plusieurs applications Office.
- Suite tout-en-un — modules complémentaires Excel, Word, Outlook & PowerPoint + Office Tab Pro
- Un installateur, une licence — installation en quelques minutes (compatible MSI)
- Une synergie optimale — productivité accélérée sur l’ensemble des applications Office
- Essai complet30 jours — sans inscription, ni carte bancaire
- Meilleure valeur — économisez par rapport à l’achat d’add-ins individuels