Comment afficher uniquement les nombres positifs dans Excel ?
Par exemple, il y a beaucoup de nombres dans une plage, et vous souhaitez rapidement masquer tous les nombres négatifs, comment pourriez-vous procéder ? Et que faire si vous souhaitez afficher uniquement les résultats de calculs positifs des formules dans Excel ? Cet article vous montrera les réponses.
- Afficher uniquement les nombres positifs dans une plage avec Format de cellule
- Afficher uniquement les nombres positifs dans une plage avec la mise en forme conditionnelle
- Afficher uniquement les nombres positifs dans les résultats de calcul des formules
Afficher uniquement les nombres positifs dans une plage avec Format de cellule
Vous pouvez appliquer la fonctionnalité Format de cellule pour n'afficher que les nombres positifs dans une sélection dans Excel. Veuillez procéder comme suit :
1Sélectionnez la plage où vous souhaitez masquer tous les nombres négatifs, faites un clic droit et sélectionnez Format de cellule dans le menu contextuel. Voir capture d'écran :

2Dans la boîte de dialogue Format de cellule veuillez cliquer sur Personnalisé dans la liste Catégorie puis saisissez le code de format 0;[Blanc]0 dans la zone Type et cliquez sur le bouton OK Voir capture d'écran :

Remarques :
(1) Le code de format 0;[Blanc]0 affichera tous les nombres positifs sous forme de nombres entiers. Si vous devez conserver des décimales, veuillez changer le code de format en 0.00;[Blanc]0.00.
(2) Dans le code de format 0;[Blanc]0, Blanc signifie que les nombres négatifs seront affichés en blanc. Si la couleur de remplissage de la cellule est différente, veuillez changer Blanc en la couleur de remplissage.
Maintenant, vous verrez que seuls les nombres positifs sont affichés dans la plage sélectionnée. Voir capture d'écran :

Changer rapidement toutes les valeurs négatives en zéro ou en valeurs positives dans Excel
Dans certains cas, les valeurs négatives peuvent être invalides, et vous devez changer tous les nombres négatifs en zéro, ou convertir tous les nombres négatifs en leurs valeurs absolues. Avec l'utilitaire Changer le signe des nombres de Kutools pour Excel, vous pouvez facilement le faire.
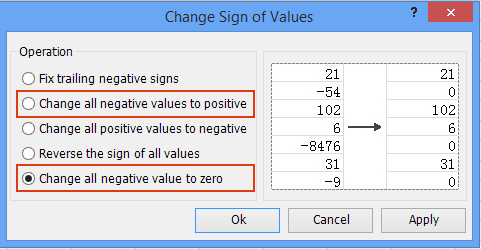
Kutools pour Excel - Boostez Excel avec plus de 300 outils essentiels. Profitez de fonctionnalités IA gratuites en permanence ! Obtenez-le maintenant
Afficher uniquement les nombres positifs dans une plage avec la mise en forme conditionnelle
Vous pouvez également appliquer la fonctionnalité Mise en forme conditionnelle pour n'afficher que les nombres positifs dans une plage. Veuillez procéder comme suit :
1Sélectionnez la plage où vous souhaitez n'afficher que les nombres positifs, puis cliquez sur Accueil > Mise en forme conditionnelle > Nouvelle règleVoir capture d'écran :

2Dans la boîte de dialogue Nouvelle règle de mise en forme, veuillez :
(1) Cliquez pour mettre en surbrillance Utiliser une formule pour déterminer les cellules à formater dans la liste Sélectionner un type de règle ;
(2) Saisissez =A1<0 (A1 est la première cellule de la sélection) dans la zone Formater les valeurs pour lesquelles cette formule est vraie ;
(3) Cliquez sur le bouton Format Voir capture d'écran :

3Dans la boîte de dialogue Format de cellule, allez à l'onglet Police et spécifiez la couleur de police identique à la couleur de remplissage de la cellule dans la liste déroulante Couleur Voir capture d'écran :

4. Cliquez successivement sur les boutons OK pour fermer les deux boîtes de dialogue.
Maintenant, vous verrez que seuls les nombres positifs sont affichés dans la plage sélectionnée. Voir capture d'écran :


Découvrez la magie d'Excel avec Kutools AI
- Exécution intelligente : Effectuez des opérations sur les cellules, analysez les données et créez des graphiques, le tout piloté par des commandes simples.
- Formules personnalisées : Générez des formules adaptées pour rationaliser vos flux de travail.
- Codage VBA : Écrivez et implémentez du code VBA sans effort.
- Interprétation des formules : Comprenez facilement des formules complexes.
- Traduction de texte : Surmontez les barrières linguistiques dans vos feuilles de calcul.
Afficher uniquement les nombres positifs dans les résultats de calcul des formules
Par exemple, j'ai un tableau comme indiqué dans la capture d'écran ci-dessous, maintenant je veux calculer les totaux dans la colonne E mais masquer tous les résultats de calcul négatifs :

Saisissez la formule =SI(SOMME(A2:D2)<0,"",SOMME(A2:D2)) dans la cellule E2, puis faites glisser la poignée de recopie automatique vers le bas pour remplir la colonne E.

Maintenant, vous verrez que tous les totaux sont calculés dans la colonne E, et seuls les résultats de calcul positifs sont affichés. Voir capture d'écran :

Articles connexes :
Meilleurs outils de productivité pour Office
Améliorez vos compétences Excel avec Kutools pour Excel, et découvrez une efficacité incomparable. Kutools pour Excel propose plus de300 fonctionnalités avancées pour booster votre productivité et gagner du temps. Cliquez ici pour obtenir la fonctionnalité dont vous avez le plus besoin...
Office Tab apporte l’interface par onglets à Office, simplifiant considérablement votre travail.
- Activez la modification et la lecture par onglets dans Word, Excel, PowerPoint, Publisher, Access, Visio et Project.
- Ouvrez et créez plusieurs documents dans de nouveaux onglets de la même fenêtre, plutôt que dans de nouvelles fenêtres.
- Augmente votre productivité de50 % et réduit des centaines de clics de souris chaque jour !
Tous les modules complémentaires Kutools. Une seule installation
La suite Kutools for Office regroupe les modules complémentaires pour Excel, Word, Outlook & PowerPoint ainsi qu’Office Tab Pro, idéal pour les équipes travaillant sur plusieurs applications Office.
- Suite tout-en-un — modules complémentaires Excel, Word, Outlook & PowerPoint + Office Tab Pro
- Un installateur, une licence — installation en quelques minutes (compatible MSI)
- Une synergie optimale — productivité accélérée sur l’ensemble des applications Office
- Essai complet30 jours — sans inscription, ni carte bancaire
- Meilleure valeur — économisez par rapport à l’achat d’add-ins individuels