Comment diviser à n'importe quel nombre dans Excel ?
Supposons qu'il y ait une liste de données mélangées avec des lettres et des chiffres, et maintenant vous souhaitez diviser cette liste par n'importe quel nombre. Une idée ? Cet article présentera deux façons de résoudre ce problème.
Diviser à n'importe quel nombre avec Microsoft Word
Cette méthode vous guidera pour ajouter des virgules avant les nombres dans Word, puis déplacer et diviser les données dans Excel. Veuillez procéder comme suit :
1. Copiez la liste des données que vous allez diviser dans Excel, puis collez-la dans un nouveau document Word.
2. Sélectionnez la liste dans Word, appuyez sur Ctrl + H ensemble pour ouvrir la boîte de dialogue Rechercher et remplacer, puis tapez ([0-9]{1,}) dans le champ Rechercher quoi , tapez ,\1 dans le champ Remplacer par et ensuite cliquez sur le bouton Plus pour développer les options de recherche. Voir capture d'écran :
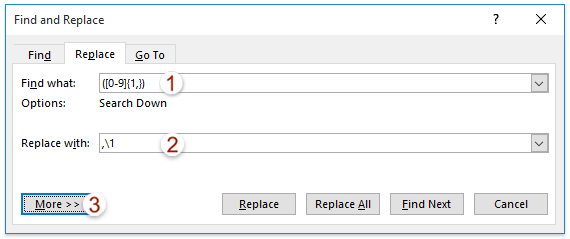
3. Poursuivez en cochant l'option Utiliser les caractères génériques dans la section Options de recherche et ensuite cliquez sur le bouton Remplacer tout . Voir capture d'écran :

4. Cliquez successivement sur les boutons OK pour fermer les deux boîtes de dialogue de Microsoft Word. Ensuite, fermez la boîte de dialogue Rechercher et remplacer.
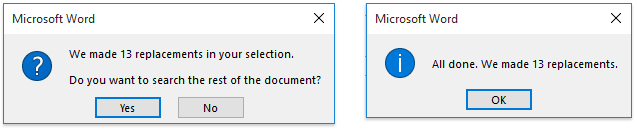
Maintenant, des virgules sont ajoutées avant tous les nombres en masse.
5. Copiez la nouvelle liste de données dans Word, puis collez-la à nouveau dans Excel.
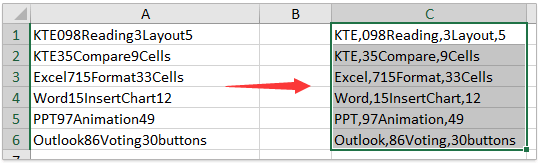
6. Dans Excel, gardez la nouvelle liste sélectionnée, puis cliquez sur Données > Convertir en colonnes. Voir capture d'écran :
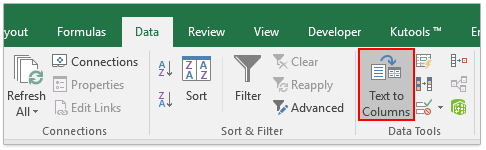
7. Dans l'assistant Convertir en colonnes – Étape 1 sur 3, conservez l'option Délimiteur sélectionnée, puis cliquez sur le bouton Suivant . Voir capture d'écran :

8. Dans l'assistant Convertir en colonnes – Étape 2 sur 3, cochez l'option Virgule et cliquez sur le bouton Terminer . Voir capture d'écran :

Maintenant, vous verrez que la liste de données est divisée à n'importe quel nombre. Voir capture d'écran :
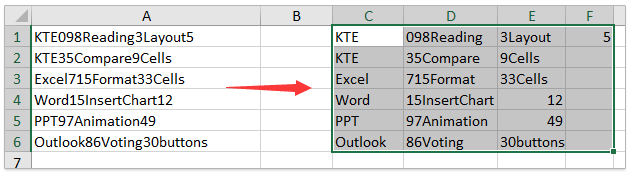
Diviser à n'importe quel nombre avec Kutools pour Excel
Si vous avez installé Kutools pour Excel, vous pouvez appliquer ses fonctionnalités Ajouter du texte et Diviser les cellules pour diviser les cellules à n'importe quel nombre facilement. Veuillez procéder comme suit :
Kutools pour Excel - Regorge de plus de 300 outils essentiels pour Excel. Profitez de fonctionnalités IA définitivement gratuites ! Téléchargez dès maintenant !
1. Sélectionnez la liste de données que vous allez diviser, puis cliquez sur Kutools > Texte > Ajouter du texte. Voir capture d'écran :
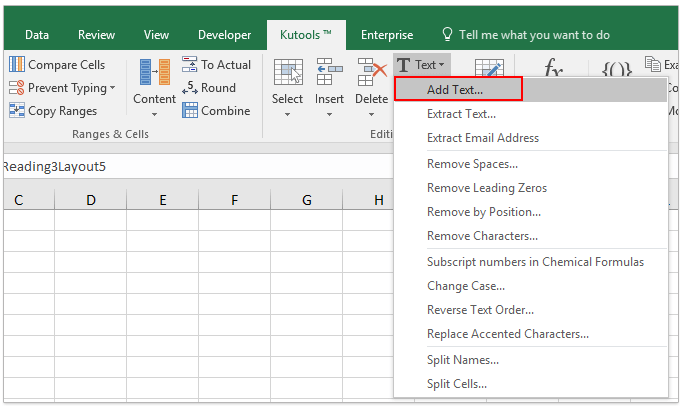
2. Dans la boîte de dialogue Ajouter du texte, saisissez une virgule dans le champ Texte cochez l'option Avancé et sélectionnez Le 1er caractère est un nombre dans la liste déroulante ci-dessous, puis cliquez sur le bouton Ok . Voir capture d'écran :
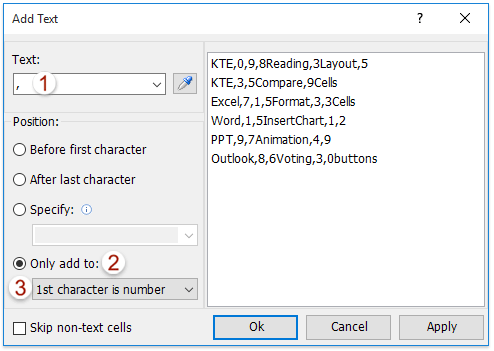
Maintenant, des virgules sont ajoutées devant chaque nombre en masse.
3. Gardez la liste sélectionnée, puis cliquez sur Kutools > Texte > Diviser les cellules. Voir capture d'écran :
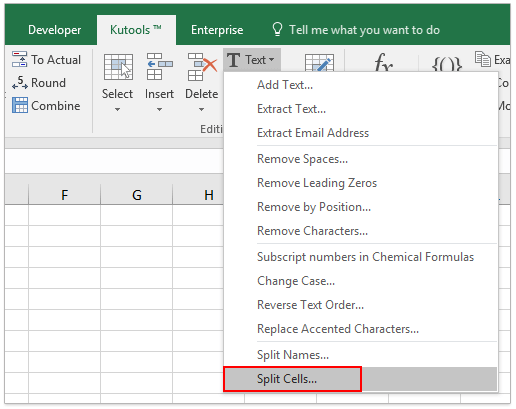
4. Dans la boîte de dialogue Diviser les cellules, cochez l'option Diviser les données cochez l'option Autre ensuite, saisissez une virgule dans la case de droite, et enfin cliquez sur le bouton Ok . Voir capture d'écran :
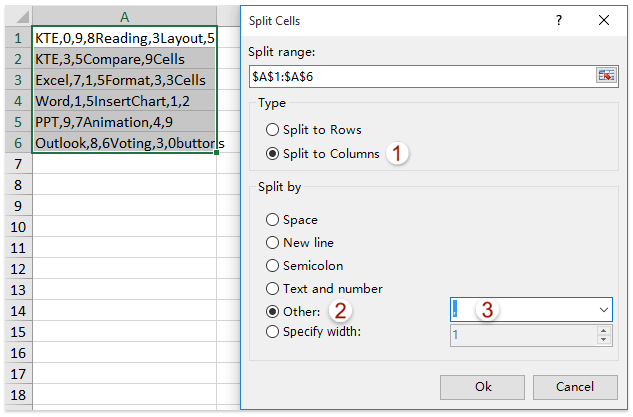
5. Dans la deuxième boîte de dialogue Diviser les cellules, spécifiez la première cellule de la plage de destination, puis cliquez sur le bouton OK . Voir capture d'écran :
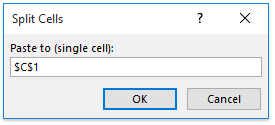
Maintenant, vous verrez que la liste de données est divisée à n'importe quel nombre. Voir capture d'écran :
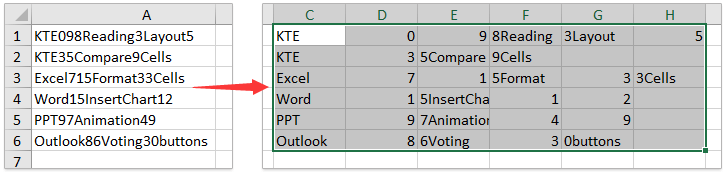
Articles connexes :
Meilleurs outils de productivité pour Office
Améliorez vos compétences Excel avec Kutools pour Excel, et découvrez une efficacité incomparable. Kutools pour Excel propose plus de300 fonctionnalités avancées pour booster votre productivité et gagner du temps. Cliquez ici pour obtenir la fonctionnalité dont vous avez le plus besoin...
Office Tab apporte l’interface par onglets à Office, simplifiant considérablement votre travail.
- Activez la modification et la lecture par onglets dans Word, Excel, PowerPoint, Publisher, Access, Visio et Project.
- Ouvrez et créez plusieurs documents dans de nouveaux onglets de la même fenêtre, plutôt que dans de nouvelles fenêtres.
- Augmente votre productivité de50 % et réduit des centaines de clics de souris chaque jour !
Tous les modules complémentaires Kutools. Une seule installation
La suite Kutools for Office regroupe les modules complémentaires pour Excel, Word, Outlook & PowerPoint ainsi qu’Office Tab Pro, idéal pour les équipes travaillant sur plusieurs applications Office.
- Suite tout-en-un — modules complémentaires Excel, Word, Outlook & PowerPoint + Office Tab Pro
- Un installateur, une licence — installation en quelques minutes (compatible MSI)
- Une synergie optimale — productivité accélérée sur l’ensemble des applications Office
- Essai complet30 jours — sans inscription, ni carte bancaire
- Meilleure valeur — économisez par rapport à l’achat d’add-ins individuels