Comment zoomer sur tous les onglets à une seule taille dans Excel ?
Lorsque vous travaillez avec plusieurs feuilles de calcul dans un seul classeur Excel, vous pouvez remarquer que chaque feuille peut avoir son propre paramètre de zoom. Par défaut, chaque feuille s'ouvre avec un zoom de 100 %, mais il est courant d'ajuster le niveau de zoom pour mieux visualiser vos données, en particulier si vous partagez le classeur avec d'autres personnes ou présentez des informations via un projecteur. Ajuster le zoom via le curseur dans la barre d'état n'affecte que la feuille actuelle que vous consultez. Cela peut créer des incohérences entre différents onglets, rendant la navigation et la comparaison des données moins fluides, surtout si vous basculez souvent entre les feuilles de calcul.
Si vous recherchez un moyen de définir rapidement toutes les feuilles (ou plusieurs) à la même taille de zoom en une seule fois, Excel offre quelques solutions pratiques pour répondre à ce besoin.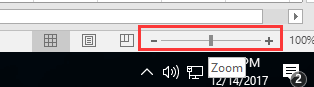
Zoomer sur tous les onglets à une seule taille en utilisant Ctrl ou Maj
Zoomer sur tous les onglets à une seule taille en utilisant Ctrl ou Maj
Si vous souhaitez définir un niveau de zoom identique pour plusieurs ou tous les onglets de feuilles de calcul de votre classeur, vous pouvez utiliser les raccourcis de sélection intégrés combinés au curseur de zoom. Cette méthode est simple et ne nécessite aucune formule ni code, ce qui la rend idéale pour une utilisation quotidienne, surtout lorsque vous devez ajuster le paramètre de zoom pour quelques feuilles de calcul à la fois.
Pour appliquer le même niveau de zoom à plusieurs feuilles non adjacentes, maintenez enfoncée la touche Ctrl et cliquez sur chaque onglet de feuille que vous souhaitez ajuster. Une fois les onglets souhaités sélectionnés, déplacez-vous vers le Curseur de zoom dans le coin inférieur droit de la fenêtre Excel et faites-le glisser vers la gauche ou la droite pour définir le pourcentage de zoom souhaité. Toutes les feuilles sélectionnées partageront désormais le même niveau de zoom. Cette approche est particulièrement pratique si vous souhaitez synchroniser le zoom pour des feuilles spécifiques tout en laissant les autres inchangées.
Sinon, si vous souhaitez ajuster le zoom pour toutes les feuilles de votre classeur, cliquez sur le premier onglet de feuille, puis maintenez enfoncée la touche Maj et cliquez sur le dernier onglet de feuille dans la rangée. Cela sélectionnera toutes les feuilles entre le premier et le dernier onglet inclusivement. Ensuite, faites glisser à nouveau le Curseur de zoom pour définir un zoom uniforme sur toutes ces feuilles.
Veuillez noter que lorsque plusieurs feuilles sont sélectionnées, toute modification que vous apportez (y compris la saisie de données ou la mise en forme) s'appliquera à toutes les feuilles sélectionnées, ce qui pourrait entraîner des modifications accidentelles. Après avoir ajusté le zoom, assurez-vous de cliquer sur un seul onglet de feuille pour désélectionner le groupe et éviter des modifications indésirables.
Cette méthode manuelle est rapide et ne nécessite aucune expertise technique, mais elle présente une limitation : si vous ajoutez ultérieurement de nouvelles feuilles à votre classeur, vous devrez répéter le processus pour inclure ces feuilles dans le réglage de zoom synchronisé.

Découvrez la magie d'Excel avec Kutools AI
- Exécution intelligente : Effectuez des opérations sur les cellules, analysez les données et créez des graphiques, le tout piloté par des commandes simples.
- Formules personnalisées : Générez des formules adaptées pour rationaliser vos flux de travail.
- Codage VBA : Écrivez et implémentez du code VBA sans effort.
- Interprétation des formules : Comprenez facilement des formules complexes.
- Traduction de texte : Surmontez les barrières linguistiques dans vos feuilles de calcul.
Meilleurs outils de productivité pour Office
Améliorez vos compétences Excel avec Kutools pour Excel, et découvrez une efficacité incomparable. Kutools pour Excel propose plus de300 fonctionnalités avancées pour booster votre productivité et gagner du temps. Cliquez ici pour obtenir la fonctionnalité dont vous avez le plus besoin...
Office Tab apporte l’interface par onglets à Office, simplifiant considérablement votre travail.
- Activez la modification et la lecture par onglets dans Word, Excel, PowerPoint, Publisher, Access, Visio et Project.
- Ouvrez et créez plusieurs documents dans de nouveaux onglets de la même fenêtre, plutôt que dans de nouvelles fenêtres.
- Augmente votre productivité de50 % et réduit des centaines de clics de souris chaque jour !
Tous les modules complémentaires Kutools. Une seule installation
La suite Kutools for Office regroupe les modules complémentaires pour Excel, Word, Outlook & PowerPoint ainsi qu’Office Tab Pro, idéal pour les équipes travaillant sur plusieurs applications Office.
- Suite tout-en-un — modules complémentaires Excel, Word, Outlook & PowerPoint + Office Tab Pro
- Un installateur, une licence — installation en quelques minutes (compatible MSI)
- Une synergie optimale — productivité accélérée sur l’ensemble des applications Office
- Essai complet30 jours — sans inscription, ni carte bancaire
- Meilleure valeur — économisez par rapport à l’achat d’add-ins individuels