Comment trier des chaînes de caractères par le deuxième ou troisième caractère dans Excel ?
Dans Excel, nous trions généralement les données par ordre croissant ou décroissant à l'aide de l'utilitaire Trier. Cependant, cet utilitaire ne trie les données qu'en fonction du premier caractère. Et si vous souhaitez trier des chaînes de caractères en fonction du deuxième, troisième ou nième caractère comme illustré dans la capture d'écran ci-dessous ? Dans cet article, je vais vous présenter quelques astuces pour accomplir cette tâche.
| Tri général | Trier par le deuxième caractère |
 | 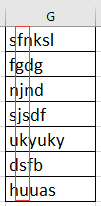 |
Trier des chaînes de caractères par le deuxième caractère avec une formule
Trier des chaînes de caractères par les caractères du milieu avec Texte en colonnes
Trier des chaînes de caractères par le deuxième caractère avec une formule
Pour trier des chaînes de caractères par le deuxième ou troisième caractère, vous aurez besoin d'une colonne d'aide.
1. Sélectionnez une cellule à côté des chaînes que vous souhaitez trier, puis saisissez cette formule =RIGHT(A1,LEN(A1)-1), (A1 est la cellule utilisée, -1 indique de supprimer le premier caractère depuis la gauche) appuyez sur la touche Entrée et faites glisser la poignée de recopie sur les cellules nécessitant cette formule. Maintenant, les chaînes ont été extraites, à l'exception du premier caractère.

2. Conservez les cellules contenant la formule sélectionnées, cliquez sur Données > Trier de A à Z, ensuite cochez l'option Développer la sélection et cliquez sur le bouton Trier dans la fenêtre d'avertissement de tri. Voir la capture d'écran :

3. Les données ont été triées par le deuxième caractère. Vous pouvez supprimer la colonne d'aide.
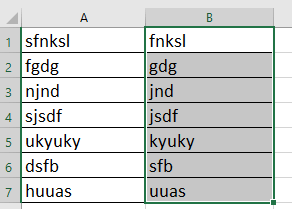
Trier des chaînes de caractères par les caractères du milieu avec Texte en colonnes
Si vous souhaitez trier des chaînes de texte uniquement par plusieurs caractères du milieu, vous pouvez utiliser la fonctionnalité Texte en colonnes.
Par exemple, trier les numéros de téléphone par les deux chiffres du milieu comme illustré dans la capture d'écran ci-dessous.
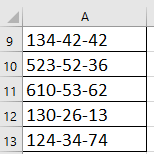 |  | 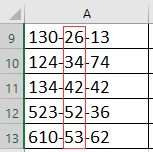 |
1. Sélectionnez les chaînes que vous utilisez, puis cliquez sur Données > Texte en colonnes.

2. Dans la boîte de dialogue Assistant Conversion de texte en colonnes, cochez l'option Délimiteur dans la première étape, cliquez sur Suivant pour cocher l'option Autre dans la section Délimiteurs, puis saisissez le séparateur utilisé pour diviser les nombres dans la zone de texte, ensuite cliquez sur Suivant pour passer à la dernière étape, et sélectionnez un emplacement pour placer les nouvelles données. Voir la capture d'écran :
 |
 |
 |
3. Cliquez sur Terminer, et les chaînes de texte ont été divisées en colonnes, sélectionnez ensuite les données de la colonne selon lesquelles vous souhaitez trier les chaînes, cliquez sur Données > Trier de A à Z, et cochez l'option Développer la sélection dans la fenêtre d'avertissement de tri. Voir la capture d'écran :

4. Cliquez sur Trier. Maintenant, les chaînes de texte ont été triées par les caractères du milieu, vous pouvez supprimer les colonnes d'aide.
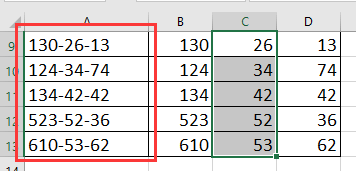
Astuce: Si la chaîne de texte n'a pas de séparateur pour diviser les caractères, vous pouvez utiliser cette formule =MID(A17,3,2) pour extraire uniquement les caractères du milieu, puis trier. Dans la formule, A17 est la cellule que vous utilisez, 3 indique d'extraire le troisième caractère depuis la gauche, et 2 signifie d'extraire 2 caractères.
Meilleurs outils de productivité pour Office
Améliorez vos compétences Excel avec Kutools pour Excel, et découvrez une efficacité incomparable. Kutools pour Excel propose plus de300 fonctionnalités avancées pour booster votre productivité et gagner du temps. Cliquez ici pour obtenir la fonctionnalité dont vous avez le plus besoin...
Office Tab apporte l’interface par onglets à Office, simplifiant considérablement votre travail.
- Activez la modification et la lecture par onglets dans Word, Excel, PowerPoint, Publisher, Access, Visio et Project.
- Ouvrez et créez plusieurs documents dans de nouveaux onglets de la même fenêtre, plutôt que dans de nouvelles fenêtres.
- Augmente votre productivité de50 % et réduit des centaines de clics de souris chaque jour !
Tous les modules complémentaires Kutools. Une seule installation
La suite Kutools for Office regroupe les modules complémentaires pour Excel, Word, Outlook & PowerPoint ainsi qu’Office Tab Pro, idéal pour les équipes travaillant sur plusieurs applications Office.
- Suite tout-en-un — modules complémentaires Excel, Word, Outlook & PowerPoint + Office Tab Pro
- Un installateur, une licence — installation en quelques minutes (compatible MSI)
- Une synergie optimale — productivité accélérée sur l’ensemble des applications Office
- Essai complet30 jours — sans inscription, ni carte bancaire
- Meilleure valeur — économisez par rapport à l’achat d’add-ins individuels