Comment ajouter une ligne de prévision en pointillés dans un graphique en ligne Excel ?
Ajouter une ligne de prévision en pointillés à un graphique en ligne Excel peut faciliter la visualisation des données projetées aux côtés des valeurs réelles. Que vous planifiez des ventes futures ou analysiez des tendances, ce guide vous expliquera comment créer une ligne de prévision en pointillés dans votre graphique. Apprenez à le faire manuellement ou avec l'aide d'un outil pratique d'Excel.
- Ajouter une ligne de prévision en pointillés dans un graphique en ligne Excel
- Ajouter une ligne de prévision en pointillés dans un graphique en ligne avec un outil incroyable

Ajouter une ligne de prévision en pointillés dans un graphique en ligne Excel
Pour ajouter une ligne de prévision en pointillés dans un graphique en ligne existant dans Excel, veuillez procéder comme suit :
1. À côté des données source, ajoutez une Colonne de prévision , et listez les montants prévisionnels des ventes comme indiqué dans la capture d'écran ci-dessous.
Remarque: Veuillez vous rappeler d'inclure le montant des ventes pour Juin dans la Colonne de prévision .
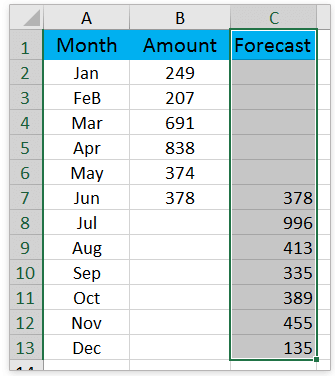
2. Faites un clic droit sur le graphique en ligne, et cliquez sur Sélectionner les données dans le menu contextuel. Voir capture d'écran :
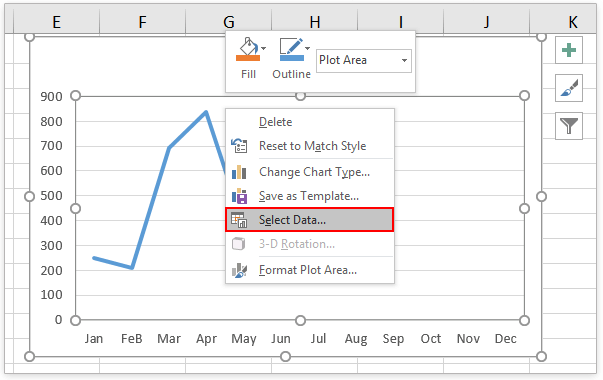
3. Dans la boîte de dialogue Sélectionner la source de données, veuillez cliquer sur le bouton Ajouter dans la section Plage des noms de série. Voir capture d'écran : section Plage des noms de série. Voir capture d'écran : Voir capture d'écran :

4. Maintenant, la boîte de dialogue Modifier la série s'affiche. Veuillez (1) taper Prévision dans la case Nom de la série, case Nom de la série, (2) spécifiez la colonne de prévision en excluant l'en-tête de colonne comme Valeurs de la série, et puis (3) cliquez sur le bouton OK successivement pour fermer les deux boîtes de dialogue. Voir capture d'écran : bouton OK successivement pour fermer les deux boîtes de dialogue. Voir capture d'écran :

5. Maintenant, la ligne de prévision est ajoutée au graphique en ligne. Faites un clic droit sur la ligne de prévision, et cliquez sur Format de la série de données dans le menu contextuel. Voir capture d'écran :

6. Dans le volet Format de la série de données, veuillez (1) cliquer sur l'icône Remplissage & Ligne, Remplissage & Ligne, (2) développer la section Ligne ; et section Ligne ; et (3) Sélectionner Point rond dans la Liste déroulante Type de tiret. Voir capture d'écran : Liste déroulante Type de tiret. Voir capture d'écran :
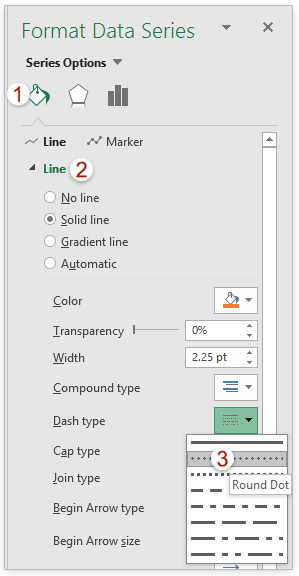
Remarque: Si vous utilisez Excel2010 ou des versions antérieures, cela ouvrira la boîte de dialogue Format de la série de données. Dans la boîte de dialogue, veuillez cliquer sur Style de ligne dans la barre de gauche, sélectionnez Point rond dans la Liste déroulante Type de tiret, et puis fermez la boîte de dialogue. Liste déroulante Type de tiret, et puis fermez la boîte de dialogue.
À ce stade, la ligne de prévision en pointillés a été ajoutée avec succès au graphique en ligne existant. Voir capture d'écran :

Ajouter une ligne de prévision en pointillés dans un graphique en ligne avec un outil incroyable
Si vous avez installé Kutools pour Excel, vous pouvez appliquer sa fonctionnalité Graphique en ligne des données de prévision pour créer rapidement un graphique en ligne qui montre les valeurs réelles avec une ligne continue et affiche les valeurs prévisionnelles avec une ligne en pointillés dans Excel.
1. Préparez les données source contenant à la fois les valeurs réelles et les valeurs prévisionnelles dans deux colonnes, et sélectionnez les données source.

2. Cliquez sur Kutools > Graphiques > Comparaison des catégories > Graphique en ligne des données de prévision pour activer cette fonctionnalité.
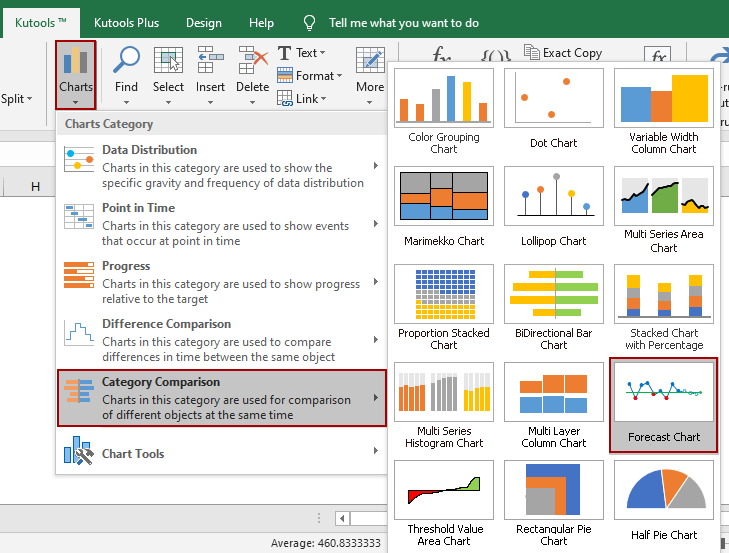
3. Maintenant, la boîte de dialogue Graphique en ligne des données de prévision s'affiche. Par défaut, les plages sont remplies automatiquement dans la Plage détiquettes daxe, Plage de valeurs réelles, et Plage de valeurs prédictives cases basées sur les données source sélectionnées. Si elles sont incorrectes, corrigez-les manuellement. Puis cliquez sur le bouton Ok. bouton Ok.
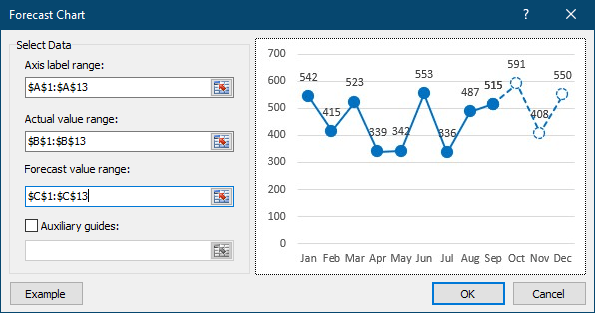
4. Une boîte de dialogue s'affiche et vous indique qu'une feuille masquée est créée pour stocker les données intermédiaires. Cliquez sur Oui pour continuer.
Maintenant, un graphique en ligne est créé. Dans le graphique, la partie en ligne continue présente les valeurs réelles, tandis que la partie en ligne pointillée montre les valeurs prévisionnelles.

Remarques :
Dans la boîte de dialogue Graphique en ligne des données de prévision, si vous avez coché l'option Ligne de référence dassistance , saisi ou référé une cellule dans la boîte ci-dessous, cela créera un graphique de prévision avec une ligne horizontale comme montré dans la capture d'écran ci-dessous.

Kutools pour Excel - Boostez Excel avec plus de 300 outils essentiels. Profitez de fonctionnalités IA gratuites en permanence ! Obtenez-le maintenant
Articles connexes :
Meilleurs outils de productivité pour Office
Améliorez vos compétences Excel avec Kutools pour Excel, et découvrez une efficacité incomparable. Kutools pour Excel propose plus de300 fonctionnalités avancées pour booster votre productivité et gagner du temps. Cliquez ici pour obtenir la fonctionnalité dont vous avez le plus besoin...
Office Tab apporte l’interface par onglets à Office, simplifiant considérablement votre travail.
- Activez la modification et la lecture par onglets dans Word, Excel, PowerPoint, Publisher, Access, Visio et Project.
- Ouvrez et créez plusieurs documents dans de nouveaux onglets de la même fenêtre, plutôt que dans de nouvelles fenêtres.
- Augmente votre productivité de50 % et réduit des centaines de clics de souris chaque jour !
Tous les modules complémentaires Kutools. Une seule installation
La suite Kutools for Office regroupe les modules complémentaires pour Excel, Word, Outlook & PowerPoint ainsi qu’Office Tab Pro, idéal pour les équipes travaillant sur plusieurs applications Office.
- Suite tout-en-un — modules complémentaires Excel, Word, Outlook & PowerPoint + Office Tab Pro
- Un installateur, une licence — installation en quelques minutes (compatible MSI)
- Une synergie optimale — productivité accélérée sur l’ensemble des applications Office
- Essai complet30 jours — sans inscription, ni carte bancaire
- Meilleure valeur — économisez par rapport à l’achat d’add-ins individuels
