Comment remplacer Alt + Entrée par un espace/une virgule dans Excel ?
Dans Excel, appuyer sur "ALT + Entrée" vous permet d'insérer un saut de ligne à l'intérieur d'une cellule, ce qui peut être utile pour améliorer la lisibilité ou formater le texte. Cependant, ces sauts de ligne peuvent devenir gênants lorsque vous avez besoin que les données soient sur une seule ligne pour un traitement ou une exportation ultérieure. Ce guide fournit des étapes détaillées pour remplacer "ALT + Entrée" (sauts de ligne) par un espace, une virgule ou tout autre caractère de votre choix.
Comprendre ALT + Entrée dans Excel
Remplacer Alt + Entrée par une virgule ou tout autre caractère dans Excel
- En utilisant la fonctionnalité Rechercher et Remplacer
- En utilisant Kutools pour Excel
- En utilisant une formule
- En utilisant du code VBA
Comprendre ALT + Entrée dans Excel
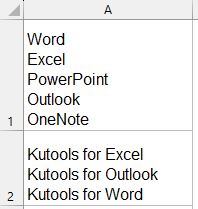
Dans Excel, "Alt + Entrée" est un raccourci clavier qui insère un saut de ligne à l'intérieur d'une cellule, vous permettant d'ajouter plusieurs lignes de texte dans une seule cellule. Cette fonctionnalité est particulièrement utile pour formater et afficher des informations de manière claire, comme des adresses, des descriptions ou des données structurées.
Le saut de ligne est représenté par un caractère spécial appelé Saut de Ligne (LF), qui correspond au code ASCII 10 et est identifié dans Excel comme CAR(10).
Maîtriser l'utilisation de "Alt + Entrée" est une compétence essentielle pour améliorer l'organisation et la lisibilité de vos feuilles de calcul Excel.
Remplacer Alt + Entrée par une virgule ou tout autre caractère dans Excel
Ici, nous explorerons plusieurs méthodes efficaces pour remplacer Alt+Entrée (sauts de ligne), vous aidant à résoudre facilement les problèmes de traitement de données causés par les sauts de ligne. Ces méthodes peuvent rapidement remplacer les sauts de ligne par des espaces, des virgules ou d'autres caractères spécifiés, améliorant considérablement la lisibilité, la compatibilité et l'efficacité d'analyse des données.
♦ Remplacer Alt + Entrée par une virgule ou tout autre caractère avec la fonctionnalité Rechercher et Remplacer
La méthode la plus simple pour remplacer les sauts de ligne consiste à utiliser l'outil Rechercher et Remplacer intégré d'Excel.
1. Sélectionnez les cellules où vous souhaitez remplacer les sauts de ligne "Alt + Entrée", puis appuyez sur les touches "Ctrl + H" pour ouvrir la boîte de dialogue "Rechercher et Remplacer".
2. Dans la boîte de dialogue "Rechercher et Remplacer", sous l'onglet "Remplacer", veuillez :
(2) Dans la zone "Remplacer par", tapez un espace ou une virgule selon vos besoins ;
(3) Cliquez sur le bouton "Remplacer tout". Voir capture d'écran :
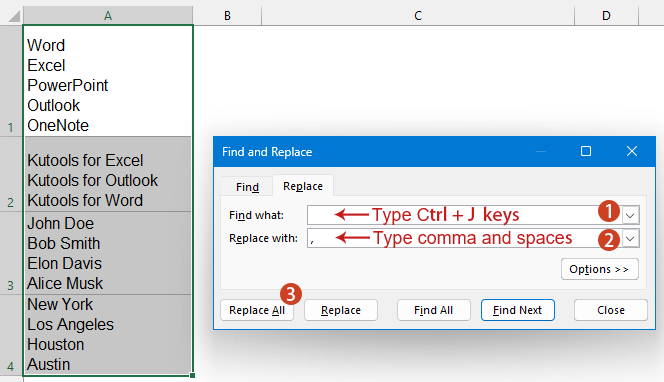
Vous verrez maintenant que tous les caractères Alt + Entrée ont été remplacés par le caractère spécifié, comme une virgule. Voir capture d'écran :

- Annuler les modifications : Si vous faites une erreur, appuyez sur Ctrl + Z pour annuler le remplacement.
- Remplacement partiel : Si vous souhaitez uniquement remplacer les sauts de ligne dans des cellules spécifiques, utilisez "Rechercher suivant" et "Remplacer" au lieu de "Remplacer tout".
♦ Remplacer Alt + Entrée par une virgule ou tout autre caractère avec Kutools pour Excel
Kutools pour Excel offre une solution puissante et efficace pour remplacer Alt + Entrée (sauts de ligne) par des virgules, des espaces ou tout autre caractère en quelques clics seulement !
Avec la fonctionnalité "Remplacer les chaînes en lots" dans Kutools pour Excel, vous pouvez facilement gérer une variété de tâches complexes de remplacement de caractères, améliorant considérablement l'efficacité et la précision du traitement des données. Que vous ayez besoin de remplacer les caractères accentués, de convertir les casse des lettres ou d'interchanger la ponctuation chinoise et anglaise, cette fonctionnalité peut tout accomplir en un seul clic. De plus, vous pouvez personnaliser les règles de remplacement en fonction de vos besoins spécifiques, vous permettant de traiter de manière flexible divers caractères spéciaux ou formats de texte.
Après avoir installé Kutools pour Excel, procédez comme suit :
- Sélectionnez la plage de données que vous souhaitez remplacer. Cliquez sur "Kutools" > "Texte" > "Remplacer les chaînes en lots".
- Dans la boîte de dialogue "Remplacer les chaînes en lots", spécifiez les opérations ci-dessous :
(1.) Sélectionnez "Sauts de ligne et espaces" dans la liste déroulante "Scénario" ;
(2.) Cliquez sur le bouton OK.
Résultat: Kutools remplacera instantanément tous les sauts de ligne dans la plage spécifiée par des caractères d'espace. Voir capture d'écran :
- Si vous devez remplacer les sauts de ligne Alt + Entrée par d'autres caractères, comme des virgules, des tirets ou tout autre délimiteur personnalisé, ouvrez simplement la boîte de dialogue "Remplacer les chaînes en lots", cliquez sur le bouton "Modifier", et entrez le caractère souhaité dans la zone de texte "Remplacer par" en bas. Voir capture d'écran :

- Si vous faites une erreur, appuyez sur Ctrl + Z pour annuler le remplacement.
♦ Remplacer Alt + Entrée par une virgule ou tout autre caractère en utilisant une formule
Si vous préférez une méthode non destructive (c'est-à-dire sans altérer les données originales), vous pouvez utiliser des formules Excel pour remplacer les sauts de ligne. La fonction SUBSTITUE est particulièrement utile à cet effet.
Entrez la formule suivante dans une cellule vide, puis faites glisser la formule vers le bas pour l'appliquer à toutes les cellules pertinentes de la colonne.
=SUBSTITUTE(A1, CHAR(10), ", ")
- A1 : Il s'agit de la référence de cellule où se trouve le texte contenant des sauts de ligne.
- CAR(10) : Cette fonction représente le caractère de saut de ligne dans Excel. CAR(10) correspond au code ASCII pour un saut de ligne (nouvelle ligne).
- , : Il s'agit du caractère de remplacement, qui dans ce cas est une virgule et un espace. Vous pouvez le remplacer par n'importe quel autre caractère, comme un tiret (-), ou tout autre délimiteur personnalisé.
♦ Remplacer Alt + Entrée par une virgule ou tout autre caractère avec du code VBA
Si vous êtes familiarisé avec VBA, vous pouvez également remplacer les caractères Alt + Entrée par un espace, une virgule ou tout autre caractère dont vous avez besoin dans Excel.
1. Appuyez sur les touches "Alt + F11" pour ouvrir la fenêtre Microsoft Visual Basic pour Applications.
2. Cliquez sur "Insertion" > "Module", puis collez le code VBA ci-dessous dans la nouvelle fenêtre de module.
VBA : Remplacer alt-entrée par une virgule dans Excel
Sub ReplaceLineBreak()
Dim xRg As Range
On Error Resume Next
Set xRg = Application.InputBox("Select Cells:", "KuTools for Excel", Selection.Address, , , , , 8)
If xRg Is Nothing Then Exit Sub
xRg.WrapText = False
xRg.Replace Chr(10), "Your text here", xlPart, xlByColumns
End Sub3. Appuyez sur la touche F5 ou cliquez sur le bouton Exécuter pour exécuter ce VBA. Dans la boîte de dialogue KuTools pour Excel qui apparaît, sélectionnez les cellules où vous souhaitez remplacer les sauts de ligne Alt + Entrée, puis cliquez sur le bouton OK. Voir capture d'écran :

Vous verrez maintenant que tous les sauts de ligne Alt + Entrée ont été remplacés par le caractère spécifié, comme une virgule. Voir capture d'écran :

Remplacer les sauts de ligne ALT+Entrée par un espace, une virgule ou un autre caractère dans Excel est simple avec la bonne approche. Que vous préfériez la simplicité de Rechercher et Remplacer, la flexibilité des formules ou l'efficacité de VBA, ce guide vous équipe de plusieurs options pour gérer la tâche efficacement. En appliquant ces méthodes, vous pouvez vous assurer que vos données sont propres et prêtes pour un traitement ou une analyse ultérieure. Si vous êtes intéressé par l'exploration de plus d'astuces et conseils Excel, notre site Web propose des milliers de tutoriels pour vous aider à maîtriser Excel.
Articles connexes :
Meilleurs outils de productivité pour Office
Améliorez vos compétences Excel avec Kutools pour Excel, et découvrez une efficacité incomparable. Kutools pour Excel propose plus de300 fonctionnalités avancées pour booster votre productivité et gagner du temps. Cliquez ici pour obtenir la fonctionnalité dont vous avez le plus besoin...
Office Tab apporte l’interface par onglets à Office, simplifiant considérablement votre travail.
- Activez la modification et la lecture par onglets dans Word, Excel, PowerPoint, Publisher, Access, Visio et Project.
- Ouvrez et créez plusieurs documents dans de nouveaux onglets de la même fenêtre, plutôt que dans de nouvelles fenêtres.
- Augmente votre productivité de50 % et réduit des centaines de clics de souris chaque jour !
Tous les modules complémentaires Kutools. Une seule installation
La suite Kutools for Office regroupe les modules complémentaires pour Excel, Word, Outlook & PowerPoint ainsi qu’Office Tab Pro, idéal pour les équipes travaillant sur plusieurs applications Office.
- Suite tout-en-un — modules complémentaires Excel, Word, Outlook & PowerPoint + Office Tab Pro
- Un installateur, une licence — installation en quelques minutes (compatible MSI)
- Une synergie optimale — productivité accélérée sur l’ensemble des applications Office
- Essai complet30 jours — sans inscription, ni carte bancaire
- Meilleure valeur — économisez par rapport à l’achat d’add-ins individuels

