Vérifiez si une cellule ou une plage est vide ou non dans Excel – guide simple
Gérer les cellules ou plages vides dans Excel peut être une partie cruciale de la gestion et de l'analyse des données. Que vous ayez besoin d'identifier, de remplir ou de passer des cellules vides, comprendre comment les vérifier efficacement est essentiel. Ce guide fournit des méthodes simples mais efficaces pour déterminer si une cellule ou une plage est vide dans Excel, avec des conseils pratiques pour améliorer vos compétences en gestion des données.

Vérifiez si une cellule est vide
Cette section est divisée en deux parties pour identifier facilement les cellules vides dans la plage spécifiée. La première partie montre comment retourner un texte spécifique lorsqu'une cellule vide est rencontrée, tandis que la deuxième partie explique comment arrêter les calculs de formules lorsqu'une cellule vide est détectée.
Si une cellule est vide, retournez un texte spécifique
Comme le montre le tableau d'expédition ci-dessous, si l'article est livré à temps, il sera marqué comme "Livré" dans la colonne "Statut d'expédition". En cas de retard, le statut d'expédition reste vide. Pour identifier les cellules vides dans cette colonne afin de vérifier les retards de livraison, vous pouvez procéder comme suit.

Sélectionnez une cellule vide pour afficher le résultat (comme I2 dans ce cas), entrez la formule suivante et appuyez sur la touche "Entrée". Ensuite, sélectionnez cette cellule de résultat et faites glisser son "poignée de recopie" vers le bas pour obtenir le reste des résultats.
=IF(ISBLANK(F2), "Delay", "Completed") 
- Dans cette formule, "F3" est la cellule que je vais vérifier si elle est vide. "Retard" indique que si F3 est vide, la formule retournera Retard comme résultat. Inversement, "Terminé" signifie que si F3 n'est pas vide, la formule retournera Terminé. Vous pouvez modifier la référence de cellule et les textes spécifiés selon vos besoins.
- Si vous souhaitez garder la cellule de résultat vide lorsqu'une cellule vide est rencontrée, effacez le premier texte spécifié dans la formule, en ne laissant que les guillemets doubles. Par exemple :
=SI(ESTVIDE(A2), "", "non vide") - Si les cellules semblent vides mais contiennent des caractères invisibles tels que des espaces ou d'autres caractères non imprimables, ces cellules seront également considérées comme non vides. Pour traiter ces cellules comme des cellules vides, vous pouvez utiliser la formule suivante :
=SI(NBCAR(SUPPRESPACE(A2))=0, "vide", "non vide")
Difficulté à identifier les cellules vides avec des espaces ?
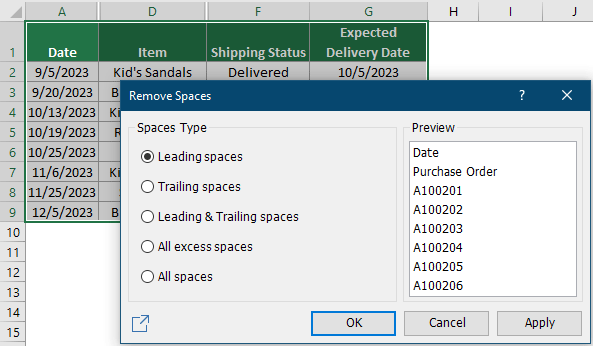
Si une cellule est vide, arrêtez le calcul
Dans certaines situations, lorsque une formule rencontre une cellule vide, elle peut retourner une erreur ou un résultat inattendu, en fonction de la fonction spécifique et des paramètres appliqués dans la feuille. Dans l'exemple ci-dessous, j'utilise la formule "=(C2-B2)/B2" pour calculer le pourcentage de changement entre le mois précédent et ce mois-ci pour différents produits. Cependant, lorsque la cellule source est vide, la formule produit une erreur "#DIV/0!". Cette section vous guidera pour éviter cette erreur lors du traitement des cellules vides.
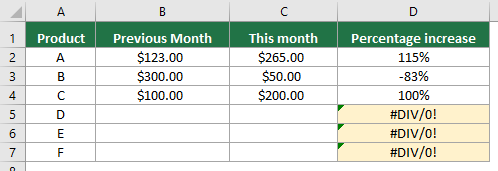
Sélectionnez une cellule (comme D2 dans ce cas), entrez la formule ci-dessous et appuyez sur "Entrée". Sélectionnez cette cellule de résultat et faites glisser sa "poignée de recopie" vers le bas pour obtenir le reste des résultats.
=IF(ISBLANK(B2), "", (C2-B2)/B2)
Comme vous pouvez le voir à partir des résultats ci-dessus, toutes les valeurs d'erreur ont disparu bien qu'il y ait des cellules vides.
Vérifiez si une plage est vide
Si vous souhaitez vérifier si une certaine plage est vide, la formule de cette section peut vous aider.
Ici, je prendrai la plage "G1:K8" comme exemple. Pour vérifier si cette plage est vide ou non, procédez comme suit.
Sélectionnez une cellule vide pour afficher le résultat, entrez la formule suivante et appuyez sur la touche "Entrée".
=IF(SUMPRODUCT(--(G1:K8<>""))=0,"It is blank","It is not blank")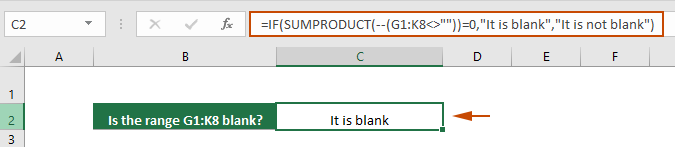
- Cette formule vérifie si la plage G1:K8 est vide. Si la plage est vide, elle retourne "Elle est vide" comme résultat. Si la plage n'est pas vide, elle retourne "Elle n'est pas vide". Vous pouvez modifier la référence de cellule et les textes spécifiés selon vos besoins.
- Si vous ne voulez pas spécifier de textes et simplement retourner "VRAI" ou "FAUX", utilisez cette formule :
=SOMMEPROD(--(G1:K8<>""))=0Cette formule retourne VRAI si la plage est vide, sinon elle retourne FAUX. - Si les cellules semblent vides mais contiennent des caractères invisibles tels que des espaces ou d'autres caractères non imprimables, alors ces cellules seront également considérées comme non vides. Pour traiter ces cellules comme des cellules vides, vous pouvez utiliser la formule suivante :
=SI(SOMMEPROD(--(SUPPRESPACE(G1:K8)<>""))=0,"Elle est vide","Elle n'est pas vide")ou=SOMMEPROD(--(SUPPRESPACE(G1:K8)<>""))=0 - Pour vérifier si plusieurs plages sont vides, essayez cette formule :
=SI(ET(SOMMEPROD(--(A7:C9<>""))=0, SOMMEPROD(--(M2:P2<>""))=0),"Vide","a une valeur")
Conseils : Mettez en surbrillance les cellules vides
Mettre en surbrillance les cellules vides aide à identifier et gérer plus facilement les cellules vides dans de grands ensembles de données. Cette section explorera comment mettre visuellement en surbrillance les cellules vides dans votre ensemble de données en utilisant la mise en forme conditionnelle d'Excel.
Étape 1 : Sélectionnez la plage où vous souhaitez mettre en surbrillance les cellules vides.
Étape 2 : Ouvrez la boîte de dialogue Nouvelle règle de mise en forme
Sous l'onglet "Accueil", cliquez sur "Mise en forme conditionnelle" > "Règles de mise en surbrillance des cellules" > "Autres règles".

Étape 3 : Créez une règle de mise en forme conditionnelle
Dans la boîte de dialogue "Nouvelle règle de mise en forme", vous devez configurer comme suit.
- Sélectionnez "Vides" dans la liste déroulante "Mettre en forme uniquement les cellules contenant".
- Cliquez sur le bouton "Format" pour spécifier une couleur de remplissage pour les cellules vides.
- Cliquez sur le bouton "OK" pour enregistrer la règle.

Résultat
Toutes les cellules vides dans la plage sélectionnée sont mises en surbrillance avec une couleur de remplissage spécifiée.
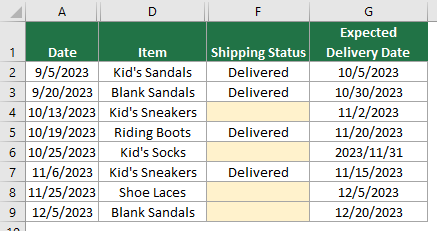
En résumé, ce guide enseigne des moyens efficaces de vérifier et gérer les cellules ou plages vides dans Excel. Que vous soyez novice ou utilisateur expérimenté d'Excel, maîtriser ces méthodes simples mais puissantes augmentera votre productivité et précision lors du travail avec des données. Pour ceux qui souhaitent approfondir les capacités d'Excel, notre site propose une multitude de tutoriels. Découvrez plus d'astuces et de conseils Excel ici.
Articles connexes
Compter les cellules non vides dans Excel
Ce tutoriel montre cinq méthodes pour compter les cellules non vides dans Excel. Toutes les méthodes sont très faciles à suivre et prennent moins de 10 secondes pour obtenir le résultat.
Remplissez les cellules vides avec la valeur au-dessus / en dessous / à gauche / à droite
Ce tutoriel démontre quelques astuces pour remplir les cellules vides avec la valeur au-dessus / en dessous / à gauche / à droite dans Excel.
Masquer automatiquement les lignes si des cellules vides dans une colonne
Ce tutoriel fournit un code VBA pour vous aider à masquer facilement les lignes contenant des cellules vides dans une certaine colonne.
Empêcher les entrées vides ou manquantes dans les cellules
Cet article présente une méthode pour faire apparaître automatiquement une boîte de dialogue de rappel si une entrée vide apparaît dans une certaine plage de table pendant l'édition.
Meilleurs outils de productivité pour Office
Améliorez vos compétences Excel avec Kutools pour Excel, et découvrez une efficacité incomparable. Kutools pour Excel propose plus de300 fonctionnalités avancées pour booster votre productivité et gagner du temps. Cliquez ici pour obtenir la fonctionnalité dont vous avez le plus besoin...
Office Tab apporte l’interface par onglets à Office, simplifiant considérablement votre travail.
- Activez la modification et la lecture par onglets dans Word, Excel, PowerPoint, Publisher, Access, Visio et Project.
- Ouvrez et créez plusieurs documents dans de nouveaux onglets de la même fenêtre, plutôt que dans de nouvelles fenêtres.
- Augmente votre productivité de50 % et réduit des centaines de clics de souris chaque jour !
Tous les modules complémentaires Kutools. Une seule installation
La suite Kutools for Office regroupe les modules complémentaires pour Excel, Word, Outlook & PowerPoint ainsi qu’Office Tab Pro, idéal pour les équipes travaillant sur plusieurs applications Office.
- Suite tout-en-un — modules complémentaires Excel, Word, Outlook & PowerPoint + Office Tab Pro
- Un installateur, une licence — installation en quelques minutes (compatible MSI)
- Une synergie optimale — productivité accélérée sur l’ensemble des applications Office
- Essai complet30 jours — sans inscription, ni carte bancaire
- Meilleure valeur — économisez par rapport à l’achat d’add-ins individuels
Table des matières
- Vérifiez si une cellule est vide
- Si une cellule est vide, retournez du texte
- Si une cellule est vide, arrêtez le calcul
- Vérifiez si une plage est vide
- Conseils : Mettez en surbrillance les cellules vides
- Articles connexes
- Les meilleurs outils de productivité bureautique
- Commentaires
