Comment remplir les résultats de recherche Google dans une feuille de calcul Excel ?
Dans certains cas, vous devrez peut-être effectuer une recherche de mots-clés importants sur Google et enregistrer les premiers résultats de recherche dans une feuille de calcul, y compris le titre et l'hyperlien de l'article. Cet article propose une méthode VBA pour aider à remplir les résultats de recherche Google dans une feuille de calcul basée sur des mots-clés donnés dans les cellules.
Remplir les résultats de recherche Google dans une feuille de calcul avec du code VBA
Remplir les résultats de recherche Google dans une feuille de calcul avec du code VBA
Supposons que les mots-clés que vous devez rechercher soient listés dans la colonne A comme indiqué dans la capture d'écran ci-dessous, veuillez suivre les étapes suivantes pour remplir les résultats de recherche Google de ces mots-clés dans les colonnes correspondantes avec du code VBA.

1. Appuyez sur les touches Alt + F11 pour ouvrir la fenêtre Microsoft Visual Basic for Applications.
2. Dans la fenêtre Microsoft Visual Basic for Applications, cliquez sur Insérer > Module. Ensuite, copiez et collez le code VBA dans la fenêtre de code.
Code VBA : Remplir les résultats de recherche Google dans une feuille de calcul
Sub xmlHttp()
'Updated by Extendoffice 2018/1/30
Dim xRg As Range
Dim url As String
Dim xRtnStr As String
Dim I As Long, xLastRow As Long
Dim xmlHttp As Object, xHtml As Object, xHtmlLink As Object
On Error Resume Next
Set xRg = Application.InputBox("Please select the keywords you will search in Google:", "KuTools for Excel", Selection.Address, , , , , 8)
If xRg Is Nothing Then Exit Sub
Application.ScreenUpdating = False
xLastRow = xRg.Rows.Count
Set xRg = xRg(1)
For I = 0 To xLastRow - 1
url = "https://www.Google.co.in/search?q=" & xRg.Offset(I) & "&rnd=" & WorksheetFunction.RandBetween(1, 10000)
Set xmlHttp = CreateObject("MSXML2.serverXMLHTTP")
xmlHttp.Open "GET", url, False
xmlHttp.setRequestHeader "Content-Type", "text/xml"
xmlHttp.setRequestHeader "User-Agent", "Mozilla/5.0 (Windows NT 6.1; rv:25.0) Gecko/20100101 Firefox/25.0"
xmlHttp.send
Set xHtml = CreateObject("htmlfile")
xHtml.body.innerHTML = xmlHttp.ResponseText
Set xHtmlLink = xHtml.getelementbyid("rso").getelementsbytagname("H3")(0).getelementsbytagname("a")(0)
xRtnStr = Replace(xHtmlLink.innerHTML, "<EM>", "")
xRtnStr = Replace(xRtnStr, "</EM>", "")
xRg.Offset(I, 1).Value = xRtnStr
xRg.Offset(I, 2).Value = xHtmlLink.href
Next
Application.ScreenUpdating = True
End Sub3. Appuyez sur la touche F5 pour exécuter le code. Dans la boîte de dialogue Kutools for Excel qui apparaît, sélectionnez les cellules contenant les mots-clés que vous souhaitez rechercher, puis cliquez sur le bouton OK. Voir la capture d'écran :
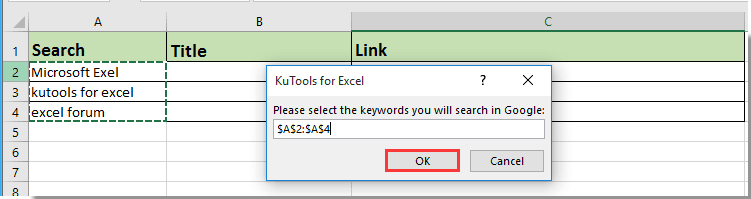
Tous les résultats de recherche, y compris les titres et les liens, sont ensuite remplis dans les cellules de colonne correspondantes en fonction des mots-clés. Voir la capture d'écran :

Articles connexes :
- Comment remplir une liste déroulante avec des données spécifiées à l'ouverture du Classeur ?
- Comment remplir automatiquement d'autres cellules lors de la sélection de valeurs dans une liste déroulante Excel ?
- Comment remplir automatiquement d'autres cellules lors de la sélection de valeurs dans une liste déroulante Excel ?
Meilleurs outils de productivité pour Office
Améliorez vos compétences Excel avec Kutools pour Excel, et découvrez une efficacité incomparable. Kutools pour Excel propose plus de300 fonctionnalités avancées pour booster votre productivité et gagner du temps. Cliquez ici pour obtenir la fonctionnalité dont vous avez le plus besoin...
Office Tab apporte l’interface par onglets à Office, simplifiant considérablement votre travail.
- Activez la modification et la lecture par onglets dans Word, Excel, PowerPoint, Publisher, Access, Visio et Project.
- Ouvrez et créez plusieurs documents dans de nouveaux onglets de la même fenêtre, plutôt que dans de nouvelles fenêtres.
- Augmente votre productivité de50 % et réduit des centaines de clics de souris chaque jour !
Tous les modules complémentaires Kutools. Une seule installation
La suite Kutools for Office regroupe les modules complémentaires pour Excel, Word, Outlook & PowerPoint ainsi qu’Office Tab Pro, idéal pour les équipes travaillant sur plusieurs applications Office.
- Suite tout-en-un — modules complémentaires Excel, Word, Outlook & PowerPoint + Office Tab Pro
- Un installateur, une licence — installation en quelques minutes (compatible MSI)
- Une synergie optimale — productivité accélérée sur l’ensemble des applications Office
- Essai complet30 jours — sans inscription, ni carte bancaire
- Meilleure valeur — économisez par rapport à l’achat d’add-ins individuels