Comment remplir le calendrier Outlook avec des données d'une feuille de calcul Excel ?
Lors de la gestion de projets, du suivi des délais ou de l'organisation de rendez-vous personnels, beaucoup de gens conservent des listes de tâches détaillées dans Excel. Cependant, garder votre feuille Excel et votre calendrier Outlook synchronisés peut sembler fastidieux si cela est fait manuellement, surtout lorsqu'il y a des mises à jour fréquentes ou de nombreuses tâches. Si vous devez transférer votre liste de tâches depuis Excel et la faire apparaître sous forme de rendez-vous ou d'événements dans votre calendrier Outlook, il existe un moyen simple d'importer les données efficacement - économisant du temps et minimisant les risques d'erreurs liées à la saisie manuelle. Cet article vous guidera, étape par étape, à travers une méthode pratique pour remplir votre calendrier Outlook avec des données provenant d'une feuille de calcul Excel.

Remplir le calendrier Outlook avec des données d'Excel
Remplir le calendrier Outlook avec des données d'Excel
Outlook ne prend pas en charge l'importation directe de formats Excel (.xlsx ou .xls) dans le calendrier ; vous devrez d'abord enregistrer votre feuille de tâches Excel au format CSV, que Outlook peut lire pour importer des événements de calendrier. Les étapes suivantes décrivent ce processus en détail, ainsi que des conseils utiles et des points à noter à chaque étape pour réussir l'importation des données.
1. Avec votre classeur ouvert et la feuille de calcul contenant vos tâches visible, allez dans l'onglet Fichier du ruban Excel, puis cliquez sur Enregistrer sous et sélectionnez Parcourir pour choisir un emplacement où enregistrer le fichier. Reportez-vous à la capture d'écran pour une guidance visuelle :

2. Dans la fenêtre de dialogue Enregistrer sous, choisissez le dossier cible pour le fichier, attribuez un nom approprié dans le champ Nom du fichier, et dans la liste déroulante Enregistrer sous type, sélectionnez CSV (valeurs séparées par des virgules) (*.csv). Cliquez sur Enregistrer lorsque vous avez terminé. Lors de l'exportation, assurez-vous que la mise en page de la feuille correspond au format attendu par Outlook - des en-têtes de colonne tels que Objet, Date de début, Date de fin, Heure de début et Heure de fin facilitent le mappage ultérieurement. Voir l'exemple ci-dessous :

3. Si une boîte de dialogue Microsoft Excel apparaît vous informant que certaines fonctionnalités peuvent être perdues si vous enregistrez au format CSV, cliquez sur OK. Cela vous informe simplement que seule la feuille de calcul active est enregistrée, et non l'intégralité du classeur.

4. Vous pourriez voir une autre boîte de dialogue confirmant que le fichier peut contenir des fonctionnalités incompatibles avec le format CSV. Cliquez sur Oui pour continuer. Remarque : Le fichier CSV n'enregistrera que la feuille de calcul actuellement ouverte, alors assurez-vous d'enregistrer la bonne feuille.

5. Ouvrez Microsoft Outlook. Accédez à l'onglet Fichier, sélectionnez Ouvrir & Exporter, puis cliquez sur Importer/Exporter. Cela ouvrira l'assistant d'importation de données d'Outlook. (Si vous utilisez Outlook Web, envisagez d'utiliser la version de bureau pour disposer de toutes les options d'importation.)

6. Dans l'Assistant Importation et Exportation, sélectionnez Importer depuis un autre programme ou fichier et cliquez sur Suivant. Cette option vous permet d'importer des données depuis des fichiers externes, y compris les fichiers CSV.

7. Dans la fenêtre Importer un fichier, choisissez Valeurs séparées par des virgules comme type de fichier à importer, puis cliquez sur Suivant.

8. À l'écran suivant, cliquez sur Parcourir pour sélectionner le fichier CSV que vous avez enregistré précédemment. Dans la section Options, décidez ce que Outlook doit faire avec les éléments en double - choisissez le paramètre qui correspond à vos besoins (remplacer, autoriser ou ne pas importer les doublons). Une fois prêt, cliquez sur Suivant. Dans la plupart des cas, autoriser les doublons est le plus sûr pour garantir que tous les nouveaux événements sont ajoutés.
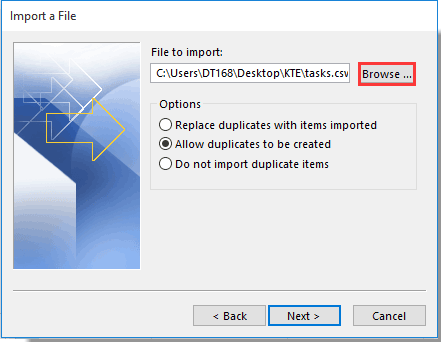
9. Choisissez le calendrier Outlook dans lequel vous souhaitez importer vos données de tâches, puis cliquez sur Suivant. Vous pouvez sélectionner votre calendrier par défaut ou tout autre calendrier de votre compte.

10. À l'écran suivant, confirmez l'action en cochant la case correspondante (« Importer votrefichier.csv dans le dossier : Calendrier »). Lorsque la boîte de dialogue Mapper les champs personnalisés s'ouvre, vérifiez que les colonnes de votre fichier CSV sont correctement associées aux champs Outlook. Par exemple, « Objet » doit être mappé à « Objet », et « Date de début » à « Date de début ». Si nécessaire, faites glisser pour faire correspondre les champs, puis fermez la boîte de dialogue de mappage.

11. Cliquez sur le bouton Terminer pour finaliser le processus d'importation. Outlook traitera maintenant votre fichier CSV et remplira le calendrier avec des événements basés sur vos données Excel. Selon le nombre de tâches, cela peut prendre un moment. Si des problèmes surviennent (tels que des champs non mappés ou des dates incorrectes), répétez le processus d'importation et revérifiez la disposition de votre fichier CSV.

Après ces étapes, toutes les données de tâches de votre fichier Excel sont désormais importées dans votre calendrier Outlook choisi, vous permettant de gérer et de visualiser facilement votre emploi du temps aux côtés de vos autres événements.
Si vous rencontrez des problèmes tels que des événements manquants, revérifiez les mappages de champs CSV et les formats de date, car Outlook s'attend à des valeurs de date et d'heure standard (par ex., MM/JJ/AAAA pour les dates et un format horaire standard). Sauvegardez toujours votre calendrier Outlook avant d'importer ou de tester de grandes importations pour éviter des modifications indésirables.
Articles connexes :
- Comment remplir une zone de liste déroulante avec des données spécifiées à l'ouverture du classeur ?
- Comment remplir automatiquement d'autres cellules lors de la sélection de valeurs dans une liste déroulante Excel ?
- Comment remplir automatiquement d'autres cellules lors de la sélection de valeurs dans une liste déroulante Excel ?
- Comment remplir les résultats de recherche Google dans une feuille de calcul Excel ?
- Power Automate : Automatiser la synchronisation Excel vers Calendrier
Meilleurs outils de productivité pour Office
Améliorez vos compétences Excel avec Kutools pour Excel, et découvrez une efficacité incomparable. Kutools pour Excel propose plus de300 fonctionnalités avancées pour booster votre productivité et gagner du temps. Cliquez ici pour obtenir la fonctionnalité dont vous avez le plus besoin...
Office Tab apporte l’interface par onglets à Office, simplifiant considérablement votre travail.
- Activez la modification et la lecture par onglets dans Word, Excel, PowerPoint, Publisher, Access, Visio et Project.
- Ouvrez et créez plusieurs documents dans de nouveaux onglets de la même fenêtre, plutôt que dans de nouvelles fenêtres.
- Augmente votre productivité de50 % et réduit des centaines de clics de souris chaque jour !
Tous les modules complémentaires Kutools. Une seule installation
La suite Kutools for Office regroupe les modules complémentaires pour Excel, Word, Outlook & PowerPoint ainsi qu’Office Tab Pro, idéal pour les équipes travaillant sur plusieurs applications Office.
- Suite tout-en-un — modules complémentaires Excel, Word, Outlook & PowerPoint + Office Tab Pro
- Un installateur, une licence — installation en quelques minutes (compatible MSI)
- Une synergie optimale — productivité accélérée sur l’ensemble des applications Office
- Essai complet30 jours — sans inscription, ni carte bancaire
- Meilleure valeur — économisez par rapport à l’achat d’add-ins individuels