Comment collecter des données de plusieurs feuilles dans une feuille maîtresse dans Excel ?
À certains moments, vous pourriez avoir besoin de rassembler des données provenant de plusieurs feuilles dans une seule feuille maîtresse afin de les consolider ou d'effectuer d'autres opérations comme le montre la capture d'écran ci-dessous. Cependant, copier et coller les contenus un par un peut être fastidieux. Existe-t-il des astuces permettant de résoudre rapidement ce problème dans Excel ?
Collecter des données de plusieurs feuilles dans une seule avec la fonction Consolidation
Collecter des données de plusieurs feuilles dans une seule avec du code VBA
Collecter des données de plusieurs feuilles dans une seule avec la puissante fonction Combiner![]()
Collecter des données de plusieurs feuilles dans une seule avec la fonction Consolidation
Si vous souhaitez collecter des données de plusieurs feuilles dans une seule feuille du même classeur, vous pouvez utiliser la fonction Consolidation dans Excel.
1. Dans une nouvelle feuille du classeur où vous souhaitez collecter les données des feuilles, cliquez sur Données > Consolider.
2. Dans la boîte de dialogue Consolidation, procédez comme suit :
(1 Sélectionnez une opération que vous souhaitez effectuer après avoir combiné les données dans la liste déroulante Fonction ;
(2 Cliquez sur![]() pour sélectionner la plage de chaque feuille que vous souhaitez collecter ;
pour sélectionner la plage de chaque feuille que vous souhaitez collecter ;
(3 Cliquez sur le bouton Ajouter pour ajouter la plage de données dans la liste Toutes les références ;
(4 Cochez les étiquettes utilisées après la combinaison des données, puis cochez Créer des liens vers les données source si vous souhaitez lier les données de la feuille consolidée aux données sources.
3. Cliquez sur OK. Maintenant, les données ont été collectées et additionnées dans une seule feuille.
Combinez facilement plusieurs feuilles/classeurs en une seule feuille ou un seul classeur. |
| Combiner plusieurs feuilles ou classeurs en une seule feuille ou un seul classeur peut être fastidieux dans Excel, mais avec la fonction Consolider de Kutools pour Excel, vous pouvez fusionner des dizaines de feuilles/classeurs en une seule feuille ou un seul classeur. De plus, vous pouvez consolider les feuilles en quelques clics seulement. Cliquez ici pour un essai gratuit de 30 jours avec toutes les fonctionnalités ! |
 |
| Kutools pour Excel : avec plus de 300 compléments Excel pratiques, essayez gratuitement sans limitation pendant 30 jours. |
Collecter des données de plusieurs feuilles dans une seule avec du code VBA
Voici un code VBA qui peut collecter des données de toutes les feuilles dans une nouvelle feuille du classeur actuel.
1. Appuyez sur Alt + F11 pour ouvrir la fenêtre Microsoft Visual Basic pour Applications.
2. Cliquez sur Insertion > Module, puis copiez-collez le code ci-dessous dans le script du Module.
VBA : Collecter toutes les données des feuilles dans une seule.
Sub Combine()
'UpdatebyExtendoffice20180205
Dim I As Long
Dim xRg As Range
On Error Resume Next
Worksheets.Add Sheets(1)
ActiveSheet.Name = "Combined"
For I = 2 To Sheets.Count
Set xRg = Sheets(1).UsedRange
If I > 2 Then
Set xRg = Sheets(1).Cells(xRg.Rows.Count + 1, 1)
End If
Sheets(I).Activate
ActiveSheet.UsedRange.Copy xRg
Next
End Sub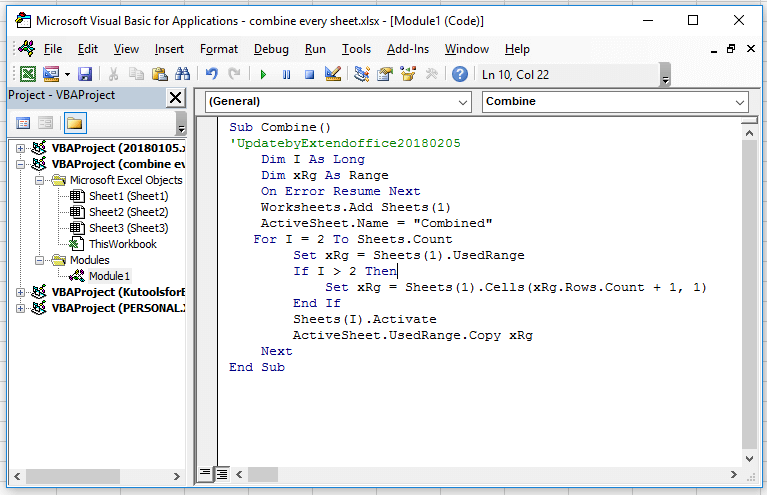
3. Appuyez sur F5 pour exécuter le code. Toutes les données du classeur entier ont été collectées dans la nouvelle feuille appelée « Combined » (Combiné).
Collecter des données de plusieurs feuilles dans une seule avec la puissante fonction Combiner
Si vous avez souvent besoin de combiner des feuilles en une seule, je vous présente une fonction de combinaison puissante : l’utilitaire Combine de Kutools pour Excel, qui propose quatre fonctions principales :
Combiner plusieurs feuilles de calcul d'un classeur en une seule feuille de calcul
Combiner toutes les feuilles de calcul ayant le même nom en une seule feuille de calcul
Combiner plusieurs feuilles de calcul de différents classeurs en un seul classeur
Consolider et calculer les valeurs à travers plusieurs classeurs dans une seule feuille de calcul
Après avoir installé gratuitement Kutools pour Excel, veuillez procéder comme suit :
Si vous souhaitez simplement combiner des feuilles en une seule sans aucune autre opération, vous pouvez procéder comme suit :
1. Ouvrez Excel, cliquez sur Kutools Plus > Combiner, une ou deux boîtes de dialogue peuvent apparaître pour vous rappeler certaines informations, il suffit de cliquer sur OK et Oui pour continuer. Voir la capture d'écran :
2. Cliquez sur OK pour accéder à la fenêtre Combiner cochez l'option Combiner plusieurs feuilles de calcul d'un classeur en une seule feuille de calcul option.
3. Cliquez sur Suivant, puis cliquez sur Ajouter > Fichier / Dossier pour ajouter les classeurs que vous utiliserez pour combiner dans la Liste des classeurs. Ensuite, passez à la Liste des feuilles de calcul pour cocher les feuilles que vous souhaitez combiner à partir de chaque classeur.
4. Cliquez sur Suivant pour passer à la dernière étape, où vous pouvez spécifier certains paramètres concernant le résultat de la combinaison selon vos besoins. Si cette étape n'est pas nécessaire, ignorez-la.
5. Cliquez sur Terminer et sélectionnez un dossier pour placer le nouveau classeur contenant les données combinées des feuilles.
6. Cliquez sur Enregistrer. Maintenant, toutes les données ont été collectées à partir des feuilles de plusieurs classeurs dans une seule feuille maîtresse.
Si vous souhaitez consolider des feuilles de calcul à travers plusieurs classeurs en une seule, procédez comme suit :
1. Dans la fenêtre Combiner cochez l'option Consolider et calculer les valeurs à travers plusieurs feuilles de calcul dans une seule feuille de calcul option.
2. Cliquez sur Suivant, puis ajoutez des fichiers dans la Liste des classeurs, puis cochez les feuilles que vous utilisez pour combiner et calculer.
3. Cliquez sur Suivant, puis sélectionnez un calcul depuis la liste déroulante Fonction et cochez d'autres options si nécessaire.
4. Cliquez sur Terminer pour enregistrer le nouveau classeur dans un dossier.
Maintenant, les feuilles à travers plusieurs classeurs ont été consolidées et calculées dans une seule feuille.
Meilleurs outils de productivité pour Office
Améliorez vos compétences Excel avec Kutools pour Excel, et découvrez une efficacité incomparable. Kutools pour Excel propose plus de300 fonctionnalités avancées pour booster votre productivité et gagner du temps. Cliquez ici pour obtenir la fonctionnalité dont vous avez le plus besoin...
Office Tab apporte l’interface par onglets à Office, simplifiant considérablement votre travail.
- Activez la modification et la lecture par onglets dans Word, Excel, PowerPoint, Publisher, Access, Visio et Project.
- Ouvrez et créez plusieurs documents dans de nouveaux onglets de la même fenêtre, plutôt que dans de nouvelles fenêtres.
- Augmente votre productivité de50 % et réduit des centaines de clics de souris chaque jour !
Tous les modules complémentaires Kutools. Une seule installation
La suite Kutools for Office regroupe les modules complémentaires pour Excel, Word, Outlook & PowerPoint ainsi qu’Office Tab Pro, idéal pour les équipes travaillant sur plusieurs applications Office.
- Suite tout-en-un — modules complémentaires Excel, Word, Outlook & PowerPoint + Office Tab Pro
- Un installateur, une licence — installation en quelques minutes (compatible MSI)
- Une synergie optimale — productivité accélérée sur l’ensemble des applications Office
- Essai complet30 jours — sans inscription, ni carte bancaire
- Meilleure valeur — économisez par rapport à l’achat d’add-ins individuels