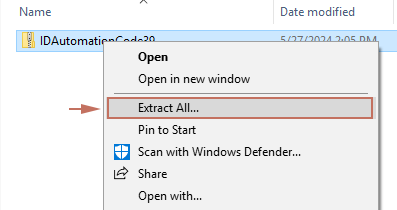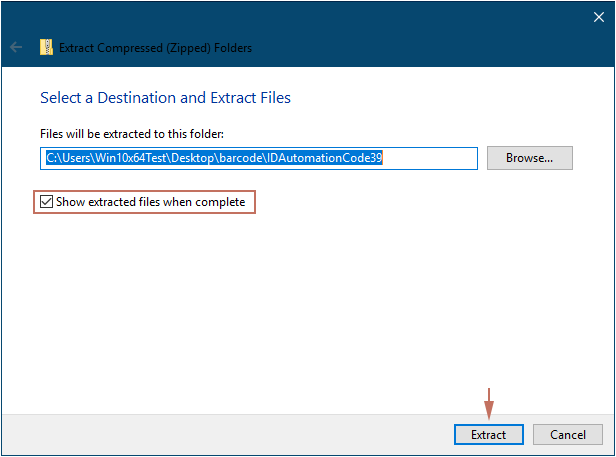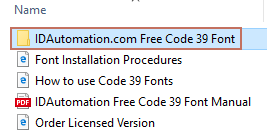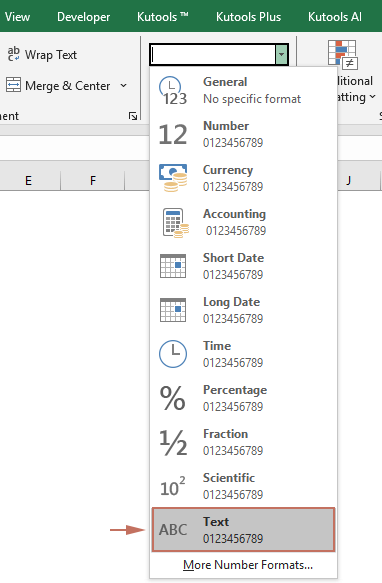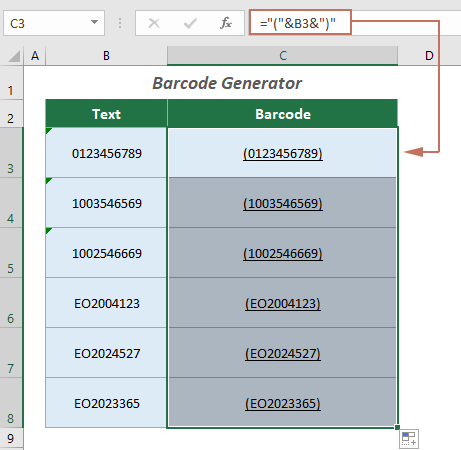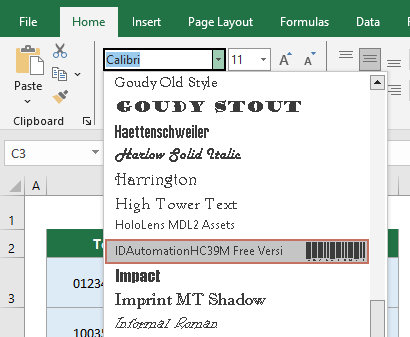3 méthodes pour créer un code-barres dans Excel – un guide étape par étape
La création de codes-barres dans Excel peut rationaliser votre gestion des stocks, vos processus d'expédition ou même vos opérations de vente au détail en fournissant un moyen rapide et facile de générer des informations traçables. Ce guide vous guidera à travers trois méthodes efficaces pour créer des codes-barres dans Excel, vous assurant ainsi de choisir la méthode qui correspond le mieux à vos besoins et aux capacités de votre système.
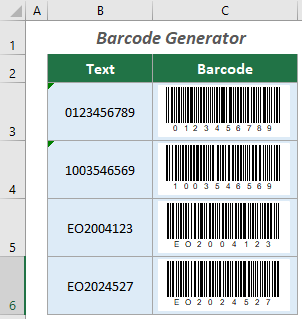
Créer un code-barres dans Excel
Dans cette section, nous explorerons trois méthodes pratiques pour créer des codes-barres directement dans Excel. Plongeons dans ces méthodes pour voir comment chacune peut être utilisée pour créer des codes-barres de manière transparente dans votre environnement Excel.
En utilisant une police de code-barres
Les polices de code-barres sont une solution accessible et simple pour générer des codes-barres dans Excel. Ces polices fonctionnent en convertissant du texte standard en symboles lisibles par les scanners de code-barres. Une police de code-barres fiable que vous pouvez utiliser est « Code 39 », qui prend en charge une large gamme de caractères et convient parfaitement aux applications générales de codes-barres.
Étape 1 : Télécharger la police
- Visitez un site de téléchargement de polices réputé comme idautomation.
- Trouvez le bouton Télécharger et cliquez dessus pour télécharger la police.
Étape 2 : Installer la police
- Après le téléchargement, faites un clic droit sur le fichier zip et sélectionnez Extraire tout dans le menu contextuel.
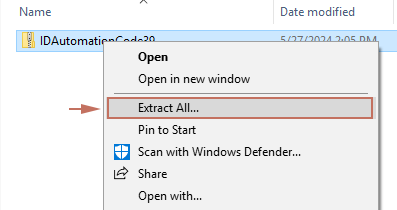
- Dans la fenêtre Extraire les dossiers compressés (zippés) :
- Choisissez un dossier pour enregistrer le fichier extrait. (J'ai choisi de garder le dossier par défaut suggéré par le système).
- Assurez-vous que la case Afficher les fichiers extraits une fois l'opération terminée est cochée.
- Cliquez sur le bouton Extraire.
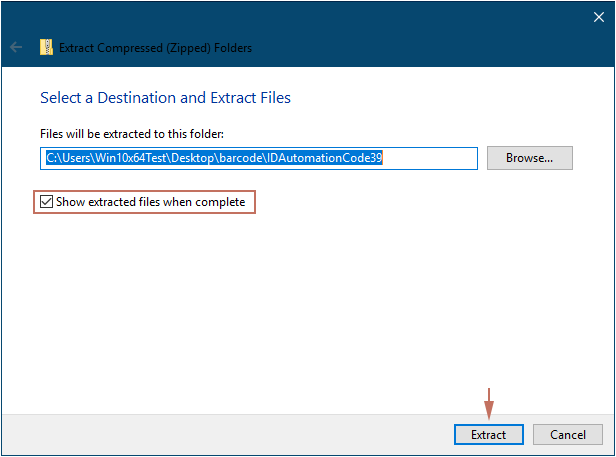
- Un dossier s'ouvrira alors affichant les fichiers extraits. Ouvrez le dossier Free Code 39 Font.
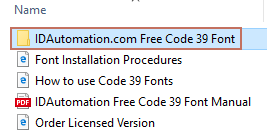
- Faites un clic droit sur le fichier de police et sélectionnez Installer pour l'ajouter à vos polices système.

Étape 3 : Créer un code-barres avec la police dans Excel
Comme le montre la capture d'écran ci-dessous, pour créer un code-barres basé sur des nombres ou du texte dans la plage B3:B8, vous pouvez appliquer les polices installées comme suit.

- Sélectionnez les cellules sur lesquelles vous souhaitez générer des codes-barres. Ici, je sélectionne B3:B8.
- Sous l'onglet Accueil, cliquez pour développer le menu déroulant Format de nombre, puis choisissez le format Texte dans la liste.
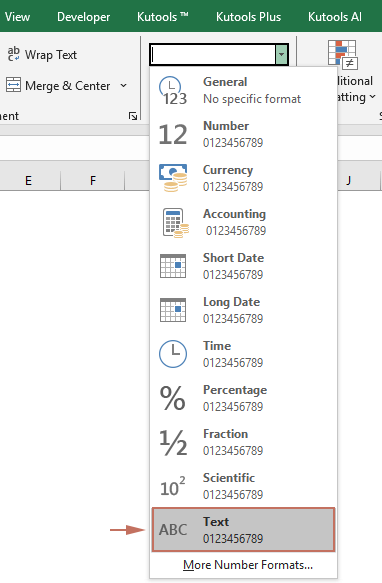
- Sélectionnez une cellule où vous souhaitez afficher le code-barres, comme C3 dans ce cas.
- Entrez la formule suivante et appuyez sur Entrée. Sélectionnez la première cellule contenant la formule et faites glisser son poignée de recopie vers le bas pour obtenir le reste des résultats.
="("&B3&")"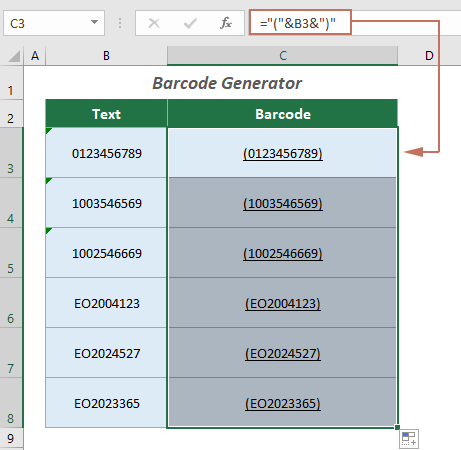
- Sélectionnez toutes les cellules de résultats, cliquez sur le menu déroulant Police sous l'onglet Accueil, puis trouvez et sélectionnez la police de code-barres que vous avez installée.
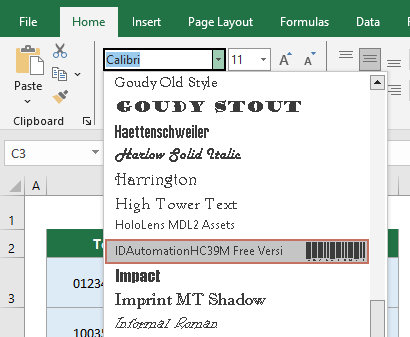
Résultat
Vous disposez maintenant d'une liste de codes-barres générés à partir des données fournies, comme le montre la capture d'écran ci-dessous.

En utilisant un complément pratique
Kutools pour Excel Insertion de code-barres permet une génération rapide et en série de différents types de codes-barres directement dans vos feuilles de calcul. Cette fonctionnalité est conçue pour faciliter l'intégration transparente de la technologie des codes-barres dans vos processus de gestion des données, vous permettant de créer plusieurs codes-barres simultanément à partir des données fournies en quelques clics seulement.
Après avoir installé Kutools pour Excel, accédez à Kutools > Insérer > Insérer un code-barres pour ouvrir le volet Insérer un code-barres, puis vous pouvez générer des codes-barres en masse comme suit :
- Choisissez un type de code-barres dont vous avez besoin dans la liste déroulante Type de code-barres.
- Dans le champ Plage de données, sélectionnez la plage de cellules contenant les données à partir desquelles vous souhaitez générer des codes-barres.
- Dans le champ Plage d'insertion, sélectionnez une plage de cellules pour placer les codes-barres correspondants.
- Spécifiez les options telles que Largeur et Hauteur en fonction de vos besoins.
- Cochez la case Afficher le numéro du code-barres si vous devez afficher les données d'origine dans le code-barres.
- Cliquez sur le Générer bouton pour générer les codes-barres.
- Avant d'utiliser cette fonctionnalité, assurez-vous que Kutools pour Excel est installé. Téléchargez dès maintenant une version d'essai gratuite de 30 jours avec toutes les fonctionnalités de Kutools pour Excel !
- Cliquez ici pour en savoir plus sur cette fonctionnalité.
En utilisant le contrôle de code-barres Microsoft
Le contrôle de code-barres Microsoft était une fonctionnalité courante dans les anciennes versions d'Excel, telles qu'Office 2003 et 2007. Bien qu'il ne soit généralement pas inclus dans la plupart des installations modernes d'Office, il y a eu des cas où il apparaît dans Office 365, probablement en raison d'un support spécifique pour les systèmes hérités ou certaines configurations d'entreprise. Cependant, sa présence dans Office 365 n'est pas garantie et peut varier en fonction de facteurs tels que votre version, votre niveau d'abonnement ou vos mises à jour système. Dans cette section, si vous avez accès à cette fonctionnalité, je vais vous montrer comment utiliser le contrôle de code-barres Microsoft pour générer des codes-barres dans Excel.
- Cliquez sur Développeur > Insérer > Plus de contrôles.
 Remarque : Si l'onglet Développeur n'est pas affiché dans votre ruban Excel, consultez ce tutoriel sur la façon d'afficher l'onglet Développeur dans le ruban Excel.
Remarque : Si l'onglet Développeur n'est pas affiché dans votre ruban Excel, consultez ce tutoriel sur la façon d'afficher l'onglet Développeur dans le ruban Excel. - Dans la fenêtre Plus de contrôles, trouvez et sélectionnez l'option Contrôle de code-barres Microsoft, puis cliquez sur le bouton OK.

- Maintenant, dessinez un code-barres sur votre feuille de calcul. Ensuite, faites un clic droit dessus et sélectionnez Objet Contrôle de code-barres Microsoft > Propriétés.

- Dans la fenêtre Propriétés du contrôle de code-barres Microsoft, spécifiez les options dont vous avez besoin, puis cliquez sur le bouton OK.

- Faites à nouveau un clic droit sur le code-barres et sélectionnez Propriétés dans le menu contextuel. Dans la fenêtre Propriétés, entrez la valeur correspondante dans la zone Valeur que vous souhaitez afficher dans le code-barres, puis fermez la fenêtre.

Un code-barres est maintenant généré.

Que vous choisissiez d'utiliser une simple police de code-barres, un complément plus robuste ou le contrôle de code-barres Microsoft, Excel offre des options polyvalentes pour générer des codes-barres adaptés à vos besoins spécifiques. Chaque méthode présente ses avantages, alors considérez votre environnement technique et ce dont vous avez besoin de vos codes-barres avant de décider de l'approche. Avec les étapes décrites ci-dessus, vous serez bien parti pour intégrer une génération efficace de codes-barres dans vos tâches Excel.
Articles connexes
Génération de codes QR dans Excel
Ce guide explore différentes techniques pour créer des codes QR directement dans Excel, que vous utilisiez la dernière version d'Excel 365 ou des versions antérieures. À la fin de cet article, vous serez bien équipé pour intégrer des codes QR dans vos projets Excel de manière transparente.
Meilleurs outils de productivité pour Office
Améliorez vos compétences Excel avec Kutools pour Excel, et découvrez une efficacité incomparable. Kutools pour Excel propose plus de300 fonctionnalités avancées pour booster votre productivité et gagner du temps. Cliquez ici pour obtenir la fonctionnalité dont vous avez le plus besoin...
Office Tab apporte l’interface par onglets à Office, simplifiant considérablement votre travail.
- Activez la modification et la lecture par onglets dans Word, Excel, PowerPoint, Publisher, Access, Visio et Project.
- Ouvrez et créez plusieurs documents dans de nouveaux onglets de la même fenêtre, plutôt que dans de nouvelles fenêtres.
- Augmente votre productivité de50 % et réduit des centaines de clics de souris chaque jour !
Tous les modules complémentaires Kutools. Une seule installation
La suite Kutools for Office regroupe les modules complémentaires pour Excel, Word, Outlook & PowerPoint ainsi qu’Office Tab Pro, idéal pour les équipes travaillant sur plusieurs applications Office.
- Suite tout-en-un — modules complémentaires Excel, Word, Outlook & PowerPoint + Office Tab Pro
- Un installateur, une licence — installation en quelques minutes (compatible MSI)
- Une synergie optimale — productivité accélérée sur l’ensemble des applications Office
- Essai complet30 jours — sans inscription, ni carte bancaire
- Meilleure valeur — économisez par rapport à l’achat d’add-ins individuels