Comment ajouter un axe Y à droite dans un graphique Excel ?
Par défaut, Excel place l'axe Y sur le côté gauche d'un graphique. Cependant, dans de nombreux cas—comme pour la clarté du design, la symétrie de la mise en page ou un meilleur alignement avec les étiquettes de données—vous préférerez peut-être afficher l'axe Y à droite. Heureusement, Excel offre une méthode intégrée pour repositionner l'axe Y en modifiant sa Position des Étiquettes à Droite. De plus, il existe d'autres solutions de contournement et améliorations—telles que l'utilisation d'un axe secondaire ou VBA—pour des scénarios plus complexes. Cet article présente plusieurs méthodes pour ajouter ou déplacer l'axe Y vers le côté droit d’un graphique Excel, vous aidant ainsi à choisir celle qui convient le mieux à vos besoins.
- Déplacer l'axe Y vers la droite en utilisant le paramètre de position des étiquettes
- Ajouter un axe Y à droite dans un graphique Excel
- Ajouter un axe Y à droite dans un graphique dans Excel 2010
- Ajouter un axe Y à droite en utilisant du code VBA

Déplacer l'axe Y vers la droite en utilisant le paramètre de position des étiquettes
C'est la méthode la plus simple et la plus directe. Excel vous permet de modifier la position des étiquettes de l'axe Y, déplaçant efficacement l'axe de gauche à droite.
Étapes :
- Cliquez sur le graphique pour l'activer.
- Faites un clic droit sur l'axe Y (généralement affiché à gauche par défaut), puis choisissez "Format de l'axe" dans le menu contextuel.

- Dans le volet Format de l'axe (ou boîte de dialogue), accédez à l'onglet Options de l’axe (généralement représenté par une icône de graphique à barres).
- Faites défiler jusqu'à la section "Étiquettes". À partir du menu déroulant Position des étiquettes, sélectionnez "Droite".

- Fermez le volet Format de l'axe.
Votre axe Y apparaîtra maintenant sur le côté droit du graphique.
- Cette méthode ne change que la position visuelle de l'axe Y. Elle ne crée pas un nouvel axe secondaire.
- Si votre graphique utilise déjà un axe Y secondaire, assurez-vous de ne pas confondre cela avec l'ajustement de la position des étiquettes.
Ajouter un axe Y à droite dans un graphique Excel
Pour illustration, disons que vous avez construit un graphique linéaire comme indiqué ci-dessous. Vous pourriez vouloir que l'axe Y apparaisse à droite, par exemple pour afficher des plages de données doubles ou simplement pour répondre à une exigence spécifique de formatage. Voici comment vous pouvez ajouter un axe Y à droite dans des versions courantes d’Excel :
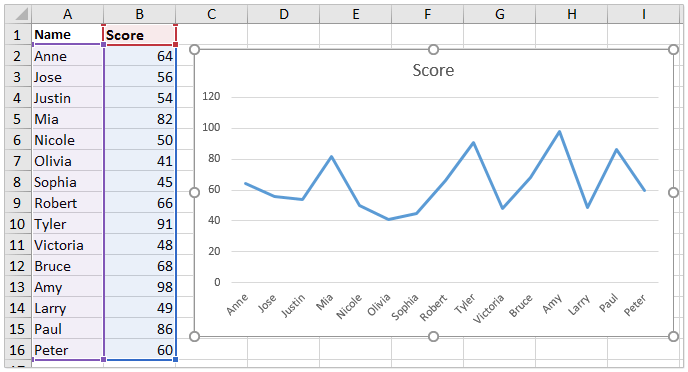
1. Faites un clic droit n'importe où sur votre graphique, puis sélectionnez Sélectionner les données dans le menu contextuel qui apparaît.
Note : Ce menu vous permet de modifier les séries de données qui font actuellement partie de votre graphique. Assurez-vous de cliquer directement sur la zone de traçage pour faire apparaître le bon menu contextuel.
2. Dans la boîte de dialogue Sélectionner la source de données, cliquez sur le bouton Ajouter bouton.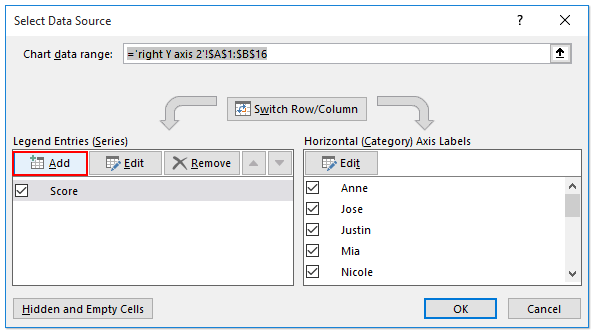
Astuce : Vous êtes sur le point d'ajouter un doublon de votre série de données originale, ce qui vous permet de la tracer sur un axe secondaire.
3. Dans la boîte de dialogue Modifier la série, spécifiez le Nom de la série et les Valeurs de la série pour qu'elles correspondent exactement à votre série originale (par exemple, définissez le nom de la série comme cellule B1 et les valeurs de la série comme B2:B16). Ensuite, cliquez sur OK pour fermer les boîtes de dialogue.

Conseil : Utiliser la même série garantit que le graphique reste visuellement cohérent, même si vous ajustez ultérieurement un seul axe.
4. Faites un clic droit sur la nouvelle ligne dans le graphique qui représente la série que vous venez d'ajouter, puis sélectionnez Modifier le type de graphique de la série dans le menu.
Attention : Assurez-vous de sélectionner la nouvelle série de données ajoutée, et non la série originale.
5. Dans la boîte de dialogue Modifier le type de graphique, trouvez la colonne Axe secondaire Cochez la case correspondante à votre nouvelle série pour la tracer sur un axe secondaire (à droite) Y. Cliquez sur OK.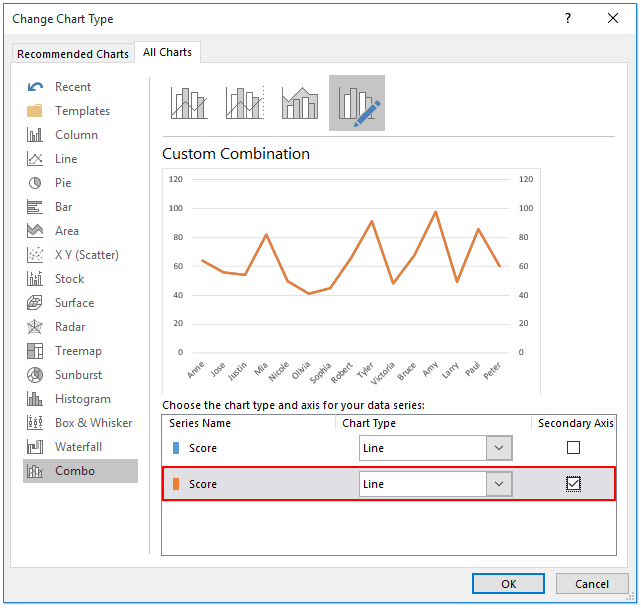
Note de paramètre : L'affectation de “l'Axe secondaire” place la série choisie sur le côté droit, activant ainsi l'apparition de l'axe Y secondaire.
6. Revenez à votre graphique, faites un clic droit sur l'axe Y gauche, puis sélectionnez Format de l'axe.
7. Dans le volet Format de l'axe, passez aux Options de texte et sélectionnez l'option Aucun remplissage pour masquer l'axe Y gauche. Cela nettoie le résultat visuel pour un axe Y uniquement à droite.
Conseil pratique : Si vous souhaitez que les deux axes Y gauche et droit soient visibles, vous pouvez ignorer l'étape 7. Masquer l'axe gauche peut être utile lorsque seul l'axe droit est pertinent ou éviter toute confusion.
Vous devriez maintenant voir votre graphique afficher l'axe Y sur le côté droit, comme prévu.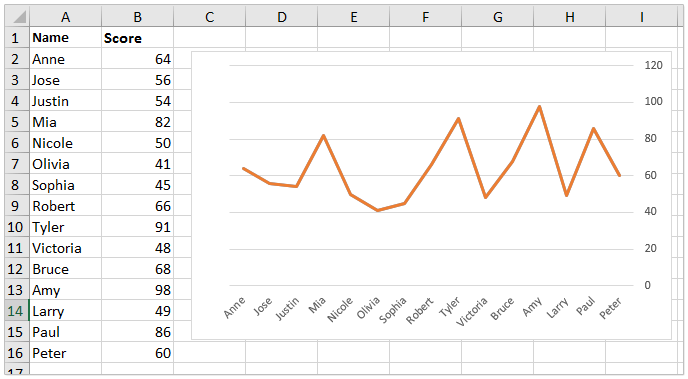
Scénarios applicables et notes :
- Le déplacement de l'axe Y vers la droite est souvent utile pour la personnalisation de la mise en page, la lisibilité du graphique ou l'alignement avec les préférences de conception de l'interface utilisateur. Cela n’affecte pas la plage de données ni l'échelle.
- Si vous souhaitez afficher des échelles d'axes Y distinctes, utilisez des séries de données distinctes sur l'axe secondaire.
- Si votre graphique comporte plusieurs séries de données, vérifiez bien quelle série est tracée sur chaque axe Y pour éviter toute confusion.
- Certains types de graphiques peuvent ne pas prendre en charge les axes secondaires (par ex., les graphiques 3D ou les diagrammes circulaires).
- Si les options de formatage semblent indisponibles, essayez de mettre à jour votre version d'Excel ou assurez-vous que votre graphique est sélectionné avant d'accéder aux paramètres de formatage.
Suggestions de dépannage :
- Si l'axe droit n'apparaît pas, confirmez que vous avez attribué une série de données à l'axe secondaire.
- Pour une personnalisation visuelle, utilisez les options Format de l'axe pour ajuster les étiquettes, les marques de graduation et le formatage de la ligne d'axe.
- Après avoir ajouté l'axe secondaire, passez en revue l'alignement et la lisibilité de votre graphique pour le public cible.

Découvrez la magie d'Excel avec Kutools AI
- Exécution intelligente : Effectuez des opérations sur les cellules, analysez les données et créez des graphiques, le tout piloté par des commandes simples.
- Formules personnalisées : Générez des formules adaptées pour rationaliser vos flux de travail.
- Codage VBA : Écrivez et implémentez du code VBA sans effort.
- Interprétation des formules : Comprenez facilement des formules complexes.
- Traduction de texte : Surmontez les barrières linguistiques dans vos feuilles de calcul.
Ajouter un axe Y à droite dans un graphique dans Excel 2010
Si vous utilisez Excel 2010, le processus pour ajouter un axe Y à droite est légèrement différent en raison des changements dans l'interface, mais l'idée fondamentale reste la même : tracez vos données sur un axe secondaire et supprimez ou masquez l'axe principal (gauche) si nécessaire.
1. Suivez les étapes 1-3 décrites dans la méthode précédente pour ajouter une série de données en double à votre graphique.
2. Faites un clic droit sur la nouvelle série de données (la ligne en double) dans le graphique, puis sélectionnez Format de la série de données dans le menu.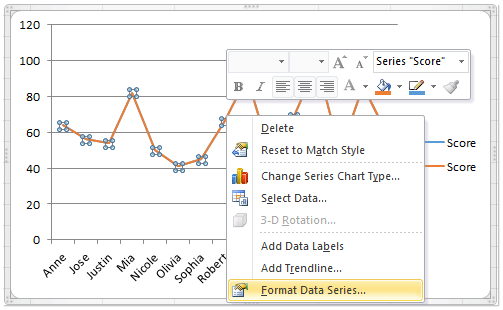
Astuce : Dans Excel 2010, vous devez souvent vous assurer que vous avez précisément sélectionné la bonne ligne ou série de données.
3. Dans la boîte de dialogue Format de la série de données, accédez aux Options de la série dans la barre latérale, puis cochez le bouton radio Axe secondaire . Fermez la boîte de dialogue une fois terminé.
Note : Attribuer une série à l'axe secondaire déclenche automatiquement l'affichage de l'axe Y droit par Excel.
4. Sélectionnez l'axe Y gauche dans le graphique, puis dans le ruban, cliquez sur Accueil > Couleur de police > Blanc (ou une autre couleur pour correspondre à l'arrière-plan de votre graphique) pour masquer visuellement l'axe gauche. Alternativement, vous pouvez définir la couleur de la ligne d'axe sur 'Aucune couleur' pour une apparence plus propre.
À ce stade, l'axe Y doit être affiché sur le côté droit de votre graphique.
Scénarios applicables et notes :
- Idéal lors de la présentation de graphiques destinés à des publications ou des présentations, où un axe Y à droite correspond à des normes de conception spécifiques ou améliore la clarté.
- Cette méthode peut être répétée pour différents types de graphiques, mais assurez-vous toujours que l'axe secondaire représente fidèlement vos données.
Problèmes potentiels et dépannage :
- Si l'axe secondaire chevauche des éléments du graphique, ajustez la zone de traçage ou la position de l'axe en utilisant les options Format de l'axe.
- Si l'axe Y gauche ne disparaît pas complètement après avoir changé la couleur de la police, revérifiez le formatage de la ligne d'axe ou essayez de supprimer l'axe via les options de mise en page du graphique.
Ajouter un axe Y à droite en utilisant du code VBA
Si votre classeur contient plusieurs graphiques, ajuster manuellement la position de l'axe Y un par un peut être chronophage. Cette solution VBA offre une méthode en un clic pour ajouter un axe Y secondaire au graphique sélectionné — aucune configuration manuelle n'est requise. Elle est particulièrement utile lorsque vous souhaitez appliquer systématiquement un axe Y à droite sur de nombreux graphiques pour un équilibre visuel ou des raisons de mise en page. Une fois sélectionné, la macro crée automatiquement un axe secondaire synchronisé, vous faisant gagner du temps et des efforts.
1. Accédez à Outils de développement > Visual Basic pour lancer l'éditeur Microsoft Visual Basic pour Applications. Cliquez sur Insertion > Module, puis collez le code suivant dans la fenêtre de module vide :
Sub AddRightYAxisAligned()
'Updated by Extendoffice
Dim cht As Chart
Dim primaryAxis As Axis, secondaryAxis As Axis
If ActiveChart Is Nothing Then
MsgBox "Please select a chart before running the macro.", vbExclamation, "KutoolsforExcel"
Exit Sub
End If
Set cht = ActiveChart
With cht.SeriesCollection.NewSeries
.Name = "Secondary Axis"
.Values = Array(0, 0)
.ChartType = xlLine
.AxisGroup = xlSecondary
.Format.Line.Visible = msoFalse
End With
Set primaryAxis = cht.Axes(xlValue, xlPrimary)
Set secondaryAxis = cht.Axes(xlValue, xlSecondary)
With secondaryAxis
.MinimumScale = primaryAxis.MinimumScale
.MaximumScale = primaryAxis.MaximumScale
.MajorUnit = primaryAxis.MajorUnit
.MinorUnit = primaryAxis.MinorUnit
End With
End Sub
2 Après avoir entré le code, revenez à Excel et sélectionnez le graphique auquel vous souhaitez ajouter l'axe Y à droite. Appuyez ensuite sur F5 (ou cliquez sur le ![]() bouton 'Exécuter') pour exécuter la macro.
bouton 'Exécuter') pour exécuter la macro.
Une fois la macro exécutée avec succès, l'axe Y secondaire apparaîtra sur le côté droit du graphique. Vous pouvez maintenant supprimer manuellement celui de gauche si nécessaire.
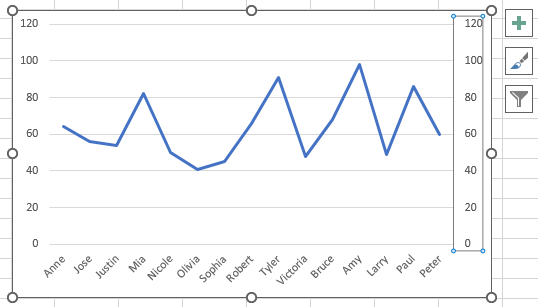
Précautions et conseils :
- Cette macro s'applique à un seul graphique sélectionné à la fois ; veuillez sélectionner le graphique avant d'exécuter la macro. Si nécessaire, vous pouvez l'exécuter à plusieurs reprises pour d'autres graphiques.
- Cette méthode ne supprime pas l'axe Y original—elle ajoute seulement un nouvel axe sur le côté droit.
- Si vous recevez une erreur, assurez-vous que votre graphique est sélectionné avant d'exécuter la macro.
Articles connexes :
Meilleurs outils de productivité pour Office
Améliorez vos compétences Excel avec Kutools pour Excel, et découvrez une efficacité incomparable. Kutools pour Excel propose plus de300 fonctionnalités avancées pour booster votre productivité et gagner du temps. Cliquez ici pour obtenir la fonctionnalité dont vous avez le plus besoin...
Office Tab apporte l’interface par onglets à Office, simplifiant considérablement votre travail.
- Activez la modification et la lecture par onglets dans Word, Excel, PowerPoint, Publisher, Access, Visio et Project.
- Ouvrez et créez plusieurs documents dans de nouveaux onglets de la même fenêtre, plutôt que dans de nouvelles fenêtres.
- Augmente votre productivité de50 % et réduit des centaines de clics de souris chaque jour !
Tous les modules complémentaires Kutools. Une seule installation
La suite Kutools for Office regroupe les modules complémentaires pour Excel, Word, Outlook & PowerPoint ainsi qu’Office Tab Pro, idéal pour les équipes travaillant sur plusieurs applications Office.
- Suite tout-en-un — modules complémentaires Excel, Word, Outlook & PowerPoint + Office Tab Pro
- Un installateur, une licence — installation en quelques minutes (compatible MSI)
- Une synergie optimale — productivité accélérée sur l’ensemble des applications Office
- Essai complet30 jours — sans inscription, ni carte bancaire
- Meilleure valeur — économisez par rapport à l’achat d’add-ins individuels


