Comment créer un graphique avec mise en forme conditionnelle dans Excel ?
Par exemple, vous avez un tableau de scores d'une classe et vous souhaitez créer un graphique pour colorer les scores dans différentes plages, comme supérieurs à 90, inférieurs à 60, et entre 60 et 90, comme le montre la capture d'écran ci-dessous. Comment pourriez-vous procéder ? Cet article présentera une méthode pour créer un graphique avec mise en forme conditionnelle afin de résoudre ce problème.
- Créer un graphique avec mise en forme conditionnelle dans Excel
- Créer un graphique avec mise en forme conditionnelle grâce à un outil incroyable
- Appliquer une mise en forme conditionnelle à un graphique existant
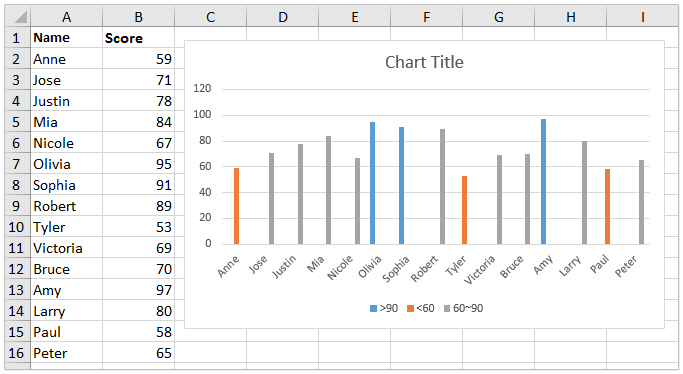
Créer un graphique avec mise en forme conditionnelle dans Excel
Pour distinguer les scores dans différentes plages sur un graphique, vous pouvez créer un graphique avec mise en forme conditionnelle dans Excel.
1Ajoutez trois colonnes à droite des données sources, comme le montre la capture d'écran ci-dessous :
(1) Nommez la première colonne >90, saisissez la formule =SI(B2>90;B2;0) dans la première cellule vide de cette colonne, puis faites glisser la poignée de recopie automatique jusqu'à la fin de la colonne ;
(2) Nommez la deuxième colonne <60, saisissez la formule =SI(B2<60;B2;0), puis faites glisser la poignée de recopie automatique jusqu'à la fin de la colonne ;
(3) Nommez la troisième colonne 60~90, saisissez la formule =SI(ET(B2>=60;B2<=90);B2;0), puis faites glisser la poignée de recopie automatique jusqu'à la fin de la colonne.

Vous obtiendrez maintenant une nouvelle source de données, comme le montre la capture d'écran ci-dessous :
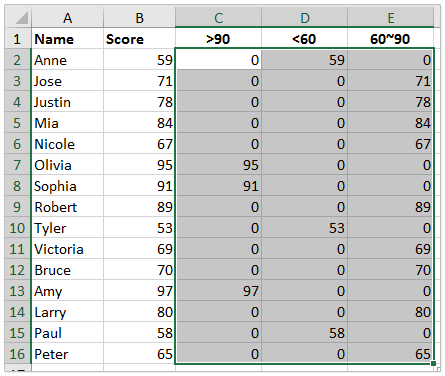
2Veuillez sélectionner la Nom colonne ainsi que les trois nouvelles colonnes tout en maintenant la touche Ctrl enfoncée, puis cliquez sur Insertion > Insérer un graphique en colonnes ou barres (ou Colonnes) > Colonnes groupées. Voir la capture d'écran :

Un graphique avec mise en forme conditionnelle est maintenant créé. Vous verrez que les scores supérieurs à 90 sont bleus, ceux inférieurs à 60 sont orange, tandis que ceux compris entre 60 et 90 sont gris. Voir la capture d'écran :

Créer un graphique avec mise en forme conditionnelle grâce à un outil incroyable
Si vous avez installé Kutools pour Excel , vous pouvez utiliser sa fonctionnalité Changer la couleur par valeur pour créer rapidement un graphique avec mise en forme conditionnelle dans Excel.
1. Sélectionnez la source de données sur laquelle vous créerez le graphique, puis cliquez sur Kutools > Graphiques > Changer la couleur par valeur pour activer cette fonctionnalité.
2Dans la fenêtre Changer la couleur par valeur, veuillez procéder comme suit :

(1) Cochez l'option Histogramme ;
(2) Spécifiez la plage des étiquettes de l'axe ;
(3) Spécifiez la plage des valeurs de la série ;
(4) Dans la section Groupe veuillez cliquer sur le bouton Ajouter . Ensuite, dans la boîte de dialogue Ajouter un groupe, spécifiez le nom du groupe, la plage de données et les valeurs de plage spécifiques dont vous avez besoin, puis cliquez sur le bouton Ajouter .
ConseilsCette fonctionnalité ajoutera une règle de mise en forme conditionnelle par groupe. Si vous devez ajouter plusieurs règles de mise en forme conditionnelle pour le graphique, veuillez ajouter autant de groupes que nécessaire.
3. Cliquez sur le bouton OK.
Vous verrez maintenant qu'un histogramme est créé, et les colonnes sont colorées en fonction des groupes spécifiés.

Remarques : Lorsque vous modifiez les valeurs dans la source de données, la couleur de remplissage des colonnes correspondantes sera automatiquement modifiée en fonction des groupes spécifiés.
Appliquer une mise en forme conditionnelle à un graphique existant
Parfois, vous avez peut-être déjà créé un histogramme comme le montre la capture d'écran ci-dessous, et vous souhaitez maintenant ajouter une mise en forme conditionnelle à ce graphique. Ici, je recommande la fonctionnalité Remplir la couleur du graphique par valeur de Kutools pour Excel pour résoudre ce problème.

1. Sélectionnez le graphique auquel vous souhaitez ajouter une mise en forme conditionnelle, puis cliquez sur Kutools > Graphiques > Remplir la couleur du graphique par valeur pour activer cette fonctionnalité.
2Dans la boîte de dialogue Remplir la couleur du graphique en fonction de, veuillez procéder comme suit :
(1) Sélectionnez un critère de plage depuis la liste déroulante Données ;
(2) Spécifiez les valeurs de plage dans les champs Valeur minimale ou Valeur maximale ;
(3) Choisissez une couleur de remplissage depuis la liste déroulante Couleur de remplissage ;
(4) Cliquez sur le bouton Remplir .

Conseils:
Les opérations (1)-(4) changeront la couleur de remplissage des colonnes dont les valeurs des points de données se situent dans la plage de données spécifiée.
Si vous souhaitez modifier la couleur de remplissage d'autres colonnes, vous devez répéter les opérations (1)-(4) pour créer d'autres règles, par exemple, changer la couleur de remplissage des colonnes dont les valeurs des points de données sont comprises entre 60 et 90 en gris.

3. Après avoir terminé les opérations, cliquez sur le bouton Fermer pour quitter la fonctionnalité.
Remarques : Cette méthode changera définitivement la couleur de remplissage des colonnes dans le graphique. Si vous modifiez les valeurs dans les données sources, les couleurs de remplissage des colonnes correspondantes ne seront pas modifiées.
Articles connexes :
Meilleurs outils de productivité pour Office
Améliorez vos compétences Excel avec Kutools pour Excel, et découvrez une efficacité incomparable. Kutools pour Excel propose plus de300 fonctionnalités avancées pour booster votre productivité et gagner du temps. Cliquez ici pour obtenir la fonctionnalité dont vous avez le plus besoin...
Office Tab apporte l’interface par onglets à Office, simplifiant considérablement votre travail.
- Activez la modification et la lecture par onglets dans Word, Excel, PowerPoint, Publisher, Access, Visio et Project.
- Ouvrez et créez plusieurs documents dans de nouveaux onglets de la même fenêtre, plutôt que dans de nouvelles fenêtres.
- Augmente votre productivité de50 % et réduit des centaines de clics de souris chaque jour !
Tous les modules complémentaires Kutools. Une seule installation
La suite Kutools for Office regroupe les modules complémentaires pour Excel, Word, Outlook & PowerPoint ainsi qu’Office Tab Pro, idéal pour les équipes travaillant sur plusieurs applications Office.
- Suite tout-en-un — modules complémentaires Excel, Word, Outlook & PowerPoint + Office Tab Pro
- Un installateur, une licence — installation en quelques minutes (compatible MSI)
- Une synergie optimale — productivité accélérée sur l’ensemble des applications Office
- Essai complet30 jours — sans inscription, ni carte bancaire
- Meilleure valeur — économisez par rapport à l’achat d’add-ins individuels