Comment créer un graphique en cercle dans un cercle dans Excel ?
Avez-vous déjà essayé de créer un graphique en cercle dans un cercle comme le montre la capture d'écran ci-dessous ? Cet article partagera les étapes détaillées pour créer un graphique en cercle dans un cercle dans Excel.
Créer un graphique en cercle dans un cercle dans Excel

Créer un graphique en cercle dans un cercle dans Excel
Veuillez suivre les étapes ci-dessous pour créer un graphique en cercle dans un cercle dans Excel.
1. Modifiez les données sources. Veuillez insérer deux nouvelles colonnes dans les données sources, nommez la première colonne X et tapez 2 dans chaque cellule de cette colonne, puis nommez la deuxième colonne Y et tapez 5 dans chaque cellule de cette colonne. Voir la capture d'écran :
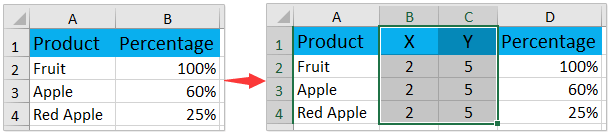
2. Veuillez cliquer sur Insérer > Insérer un nuage de points (X, Y) ou un graphique à bulles (ou Autres graphiques) > Graphique à bulles directement sans sélectionner les données sources. Voir la capture d'écran :

3. Maintenant, un graphique vierge est créé. Faites un clic droit sur le graphique vierge, puis cliquez sur Sélectionner les données dans le menu contextuel. Voir la capture d'écran :

4. Dans la boîte de dialogue Sélectionner la source de données, veuillez cliquer sur le bouton Ajouter . Voir la capture d'écran :
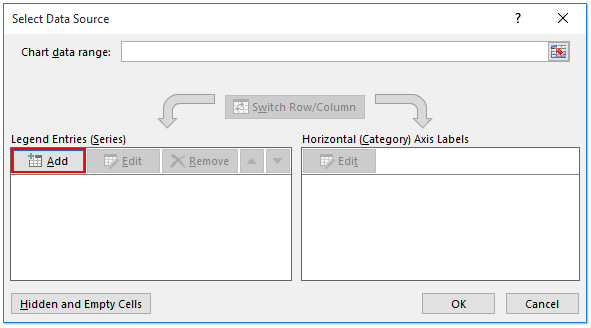
5. Dans la boîte de dialogue Modifier la série, veuillez (1) spécifier le premier produit comme nom de la série ; (2) spécifier la première valeur dans la colonne X comme Valeur X de la série ; (3) spécifier la première valeur dans la colonne Y comme Valeurs Y de la série ; (4) spécifier le premier pourcentage comme Taille des bulles de la série ; et enfin (5) cliquez sur le bouton OK . Voir la capture d'écran :

6. Répétez l'étape 4-5 ci-dessus pour ajouter d'autres produits comme légendes individuelles, puis cliquez sur le bouton OK dans la boîte de dialogue Sélectionner la source de données.

Maintenant, le graphique en cercle dans un cercle est créé. Vous pouvez changer la position du cercle dans le cercle, supprimer les quadrillages et ajouter d'autres éléments du graphique pour rendre celui-ci plus agréable visuellement.
7. Faites un clic droit sur l'axe Y, puis cliquez sur Format de l'axe dans le menu contextuel.

8. Dans le volet Format de l'axe, veuillez taper 10 (=2x5) dans la case Maximum.
Remarque: Si vous utilisez Excel 2010 ou 2007, une boîte de dialogue Format de l'axe s'ouvrira. Veuillez activer Options de l'axe dans la barre de gauche, spécifiez la valeur maximale de l'axe comme étant fixe et égale à 10, puis fermez la boîte de dialogue. Voir la capture d'écran :
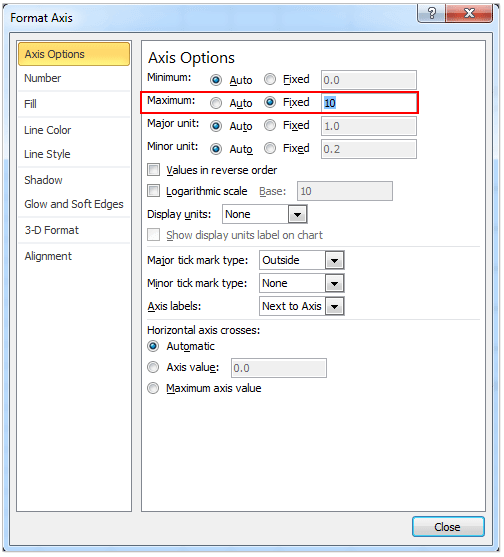
9. Veuillez répéter l'étape 7-8 ci-dessus pour changer la valeur maximale de l'axe X à 4 (=2x2).
10. Cliquez sur les quadrillages dans la zone du graphique, puis appuyez sur la touche Suppr pour les supprimer.
11. Sous Outils de graphique, cliquez sur Conception > Ajouter un élément de graphique > Légende > Droite/Haut/Bas pour ajouter les noms des légendes.
Remarque: Si vous utilisez Excel 2010 ou 2007, veuillez cliquer sur Disposition > Légende > Afficher la légende à droite/en haut/en bas sous Outils de graphique.
Maintenant, vous avez terminé le graphique en cercle dans un cercle comme le montre la capture d'écran ci-dessous.

Articles connexes :
Meilleurs outils de productivité pour Office
Améliorez vos compétences Excel avec Kutools pour Excel, et découvrez une efficacité incomparable. Kutools pour Excel propose plus de300 fonctionnalités avancées pour booster votre productivité et gagner du temps. Cliquez ici pour obtenir la fonctionnalité dont vous avez le plus besoin...
Office Tab apporte l’interface par onglets à Office, simplifiant considérablement votre travail.
- Activez la modification et la lecture par onglets dans Word, Excel, PowerPoint, Publisher, Access, Visio et Project.
- Ouvrez et créez plusieurs documents dans de nouveaux onglets de la même fenêtre, plutôt que dans de nouvelles fenêtres.
- Augmente votre productivité de50 % et réduit des centaines de clics de souris chaque jour !
Tous les modules complémentaires Kutools. Une seule installation
La suite Kutools for Office regroupe les modules complémentaires pour Excel, Word, Outlook & PowerPoint ainsi qu’Office Tab Pro, idéal pour les équipes travaillant sur plusieurs applications Office.
- Suite tout-en-un — modules complémentaires Excel, Word, Outlook & PowerPoint + Office Tab Pro
- Un installateur, une licence — installation en quelques minutes (compatible MSI)
- Une synergie optimale — productivité accélérée sur l’ensemble des applications Office
- Essai complet30 jours — sans inscription, ni carte bancaire
- Meilleure valeur — économisez par rapport à l’achat d’add-ins individuels