Comment calculer l'impôt sur le revenu dans Excel?
Dans certaines régions, l'impôt sur le revenu sera prélevé sur vos revenus (salaire) par les comptables de votre entreprise, tandis que dans certaines régions, il vous faudra calculer et déclarer vous-même l'impôt sur le revenu. Comment calculer votre impôt sur le revenu? Il existe plusieurs solutions dans Excel.
- Calculer l'impôt sur le revenu dans Excel
- Calculer l'impôt sur le revenu avec la fonction SOMMEPROD dans Excel
- Calculer l'impôt sur le revenu avec la fonction Vlookup dans Excel
Calculer l'impôt sur le revenu dans Excel
Supposons que vous ayez la table des taxes dans la plage A5: C12 comme illustré ci-dessous, et que votre revenu soit placé dans la cellule C1. Vous pouvez maintenant calculer votre impôt sur le revenu comme suit:

1. Ajouter un Différentielle colonne à droite de la table des taxes. Dans le type Cell D6 10%, dans la cellule D7 tapez la formule =C7-C6, puis faites glisser la poignée de remplissage automatique vers l'ensemble Différentielle colonne. Voir la capture d'écran:

2. Ajoutez une colonne Montant à droite de la nouvelle table de taxe. Dans la cellule E6, tapez la formule =$C$1-A6 ($ C $ 1 est la cellule avec votre revenu), puis faites glisser le handle de saisie automatique vers toute la colonne Montant. Voir la capture d'écran:

3. Ajoutez une colonne Taxe à droite de la nouvelle table fiscale. Dans la cellule F6, tapez la formule =E6*D6, puis faites glisser la poignée de remplissage automatique jusqu'à ce que des résultats négatifs apparaissent. Voir la capture d'écran:

4. Cliquez dans la cellule où vous placerez l'impôt sur le revenu et additionnez tous les nombres positifs dans le Taxe estimée colonne avec la formule =SUM(F6:F8). Voir la capture d'écran:

Jusqu'à présent, vous avez déjà déterminé l'impôt sur le revenu du revenu spécifié.
Faites correspondre rapidement le revenu imposable au taux d'imposition grâce à un outil incroyable
Dans de nombreux pays et régions, le taux de l'impôt sur le revenu varie en fonction de vos revenus. Ici, je vais vous présenter le Recherche entre deux valeurs fonction pour vous aider à faire correspondre rapidement le taux d'imposition et l'impôt cumulatif avec un ou plusieurs revenus avec une formule Excel.
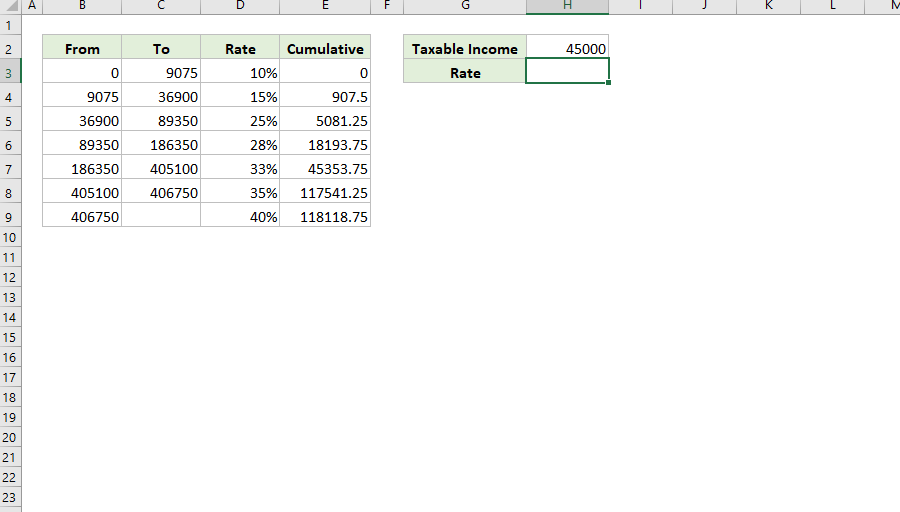
Kutools for Excel - Boostez Excel avec plus de 300 outils essentiels. Profitez d'un essai GRATUIT complet de 30 jours sans carte de crédit requise ! Achetez-le Maintenant
Calculer l'impôt sur le revenu avec la fonction SOMMEPROD dans Excel
En fait, vous pouvez appliquer le SUMPRODUCT fonction pour déterminer rapidement l'impôt sur le revenu pour un certain revenu dans Excel. Veuillez faire comme suit.
1. Dans le tableau des taxes, cliquez avec le bouton droit sur la première ligne de données et sélectionnez insérer dans le menu contextuel pour ajouter une ligne vide. Voir la capture d'écran:

2. Sélectionnez la cellule dans laquelle vous placerez le résultat calculé, entrez la formule =SUMPRODUCT(C6:C12-C5:C11,C1-A6:A12,N(C1>A6:A12))et appuyez sur Entrer clé. Voir la capture d'écran:

Notes: Dans la formule ci-dessus, C6: C12-C5: C11 calcule les taux différentiels, C1 est le revenu spécifié, C1-A6: A12 calcule le montant de chaque taux différentiel et vous pouvez les modifier selon vos besoins.
Calculer l'impôt sur le revenu avec la fonction Vlookup dans Excel
Souvent, vous pouvez obtenir la table des taxes avec taxe cumulative pour chaque tranche d'imposition. Dans cette condition, vous pouvez appliquer le Vlookup fonction pour calculer l'impôt sur le revenu pour un certain revenu dans Excel.
Sélectionnez la cellule dans laquelle vous placerez le résultat calculé, entrez la formule =VLOOKUP(C1,A5:D12,4,TRUE)+(C1-VLOOKUP(C1,A5:D12,1,TRUE))*VLOOKUP(C1,A5:D12,3,TRUE) dedans, et appuyez sur le Entrer clé. Voir la capture d'écran:

Remarque: Dans la formule ci-dessus, C1 est le revenu spécifié, A5: D12 est la table d'imposition et vous pouvez les modifier selon vos besoins.
Articles Liés:
Meilleurs outils de productivité bureautique
Améliorez vos compétences Excel avec Kutools for Excel et faites l'expérience d'une efficacité comme jamais auparavant. Kutools for Excel offre plus de 300 fonctionnalités avancées pour augmenter la productivité et gagner du temps. Cliquez ici pour obtenir la fonctionnalité dont vous avez le plus besoin...

Office Tab apporte une interface à onglets à Office et facilite grandement votre travail
- Activer l'édition et la lecture par onglets dans Word, Excel, PowerPoint, Publisher, Access, Visio et Project.
- Ouvrez et créez plusieurs documents dans de nouveaux onglets de la même fenêtre, plutôt que dans de nouvelles fenêtres.
- Augmente votre productivité de 50% et réduit des centaines de clics de souris chaque jour!
