Comment mettre en évidence les cellules modifiées/mises à jour dans Excel ?
Parfois, vous pourriez vouloir mettre en évidence les cellules modifiées pendant que vous éditez une feuille/classeur pour suivre les changements, mais comment pouvez-vous le faire dans Excel ?
Mettre en évidence les cellules modifiées avec Suivi des modifications
Mettre en évidence les cellules modifiées avec du code VBA
Mettre en évidence les cellules modifiées dans les tableaux avec Fusionner les tables
Mettre en évidence les cellules modifiées avec Suivi des modifications
Dans Excel, la fonction Suivi des modifications peut mettre en évidence les changements.
1. Enregistrez le classeur avant d'appliquer la Suivi des modifications fonctionnalité, puis cliquez sur Révision > Suivi des modifications > Mettre en évidence les modifications.
2. Dans la boîte de dialogue Mettre en évidence les modifications cochez les deux options Suivre les modifications lors de l'édition. Cela partage également votre classeur et Mettre en évidence les modifications à l'écran options. Vous pouvez également spécifier les limites de temps, utilisateurs et plage lors du suivi des modifications.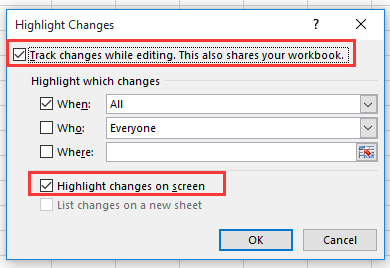
3. Cliquez sur OK. Maintenant, la boîte de dialogue Microsoft Excel apparaît et vous invite à enregistrer le classeur.
4. Cliquez sur OK. Maintenant, chaque modification sera mise en évidence avec un indicateur angulaire.
 |  |  |
Astuce : cette fonction s'applique à l'ensemble du classeur.
Mettre en évidence les cellules modifiées avec du code VBA
Si vous avez besoin de code VBA pour gérer cette tâche, vous pouvez procéder comme suit :
1. Appuyez sur Alt + F11 pour activer la fenêtre Microsoft Visual Basic for Applications.
2. Cliquez sur Insertion > Module, puis double-cliquez sur ThisWorkbook dans le volet VBAProject et collez le code ci-dessous dans le script.
VBA : Copier et coller l'adresse de la cellule
'UpdatebyExtendoffice20180307
Private Sub Workbook_SheetChange(ByVal Sh As Object, ByVal Target As Range)
If Target.Value <> "" Then
Target.Interior.ColorIndex = 6
End If
End Sub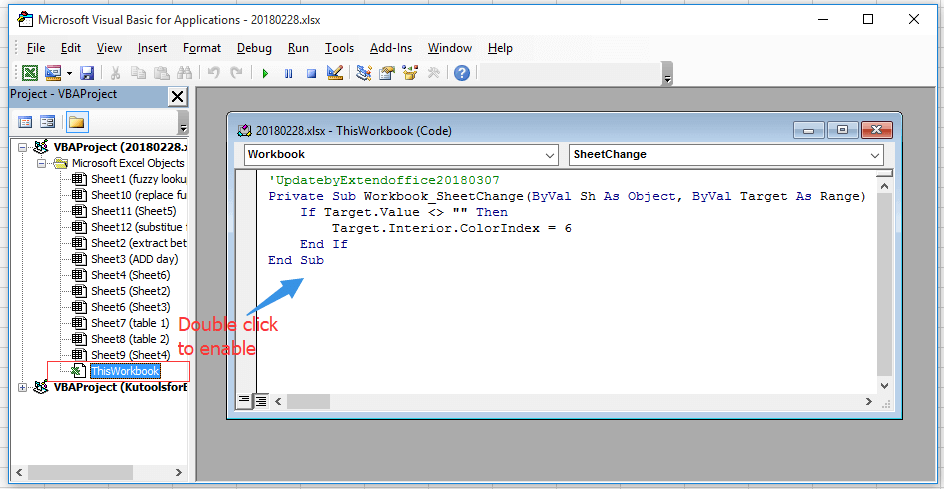
3. Enregistrez le code et revenez au classeur ; lorsque vous modifiez la feuille, les cellules seront mises en évidence avec une couleur d'arrière-plan.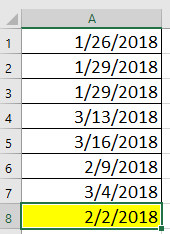
Remarque : Si vous souhaitez appliquer la mise en évidence uniquement dans la feuille active, faites un clic droit sur l'onglet de la feuille et cliquez sur Afficher le code dans le menu contextuel, puis collez le code ci-dessous dans le script.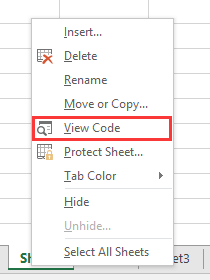
Private Sub WorkSheet_Change(ByVal Target As Range)
'UpdatebyExtendoffice20180307
If Target.Value <> "" Then
Target.Interior.ColorIndex = 6
End If
End SubMettre en évidence les cellules modifiées dans les tableaux avec Fusionner les tables
Si vous souhaitez mettre à jour une table principale basée sur une autre, puis mettre en évidence les données modifiées/nouvelles dans la table principale, vous pouvez essayer la fonction Fusionner les tables de Kutools pour Excel.
1. Sélectionnez la table principale qui doit être modifiée ou mise à jour par une autre table, puis cliquez sur Kutools Plus > Fusionner les tables.
2. Sélectionnez la plage de la table à partir de laquelle vous souhaitez mettre à jour la table principale dans Fusionner les tables assistant.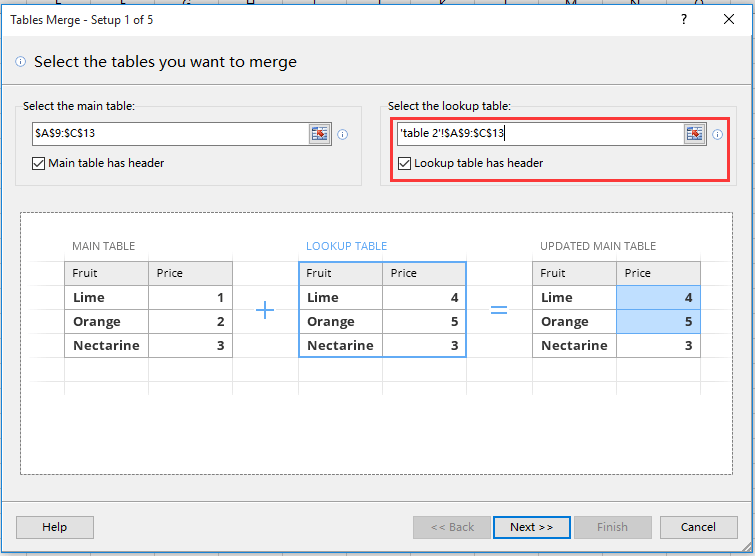
3. Cliquez sur Suivant, puis sélectionnez la colonne clé sur laquelle vous souhaitez comparer les deux tables.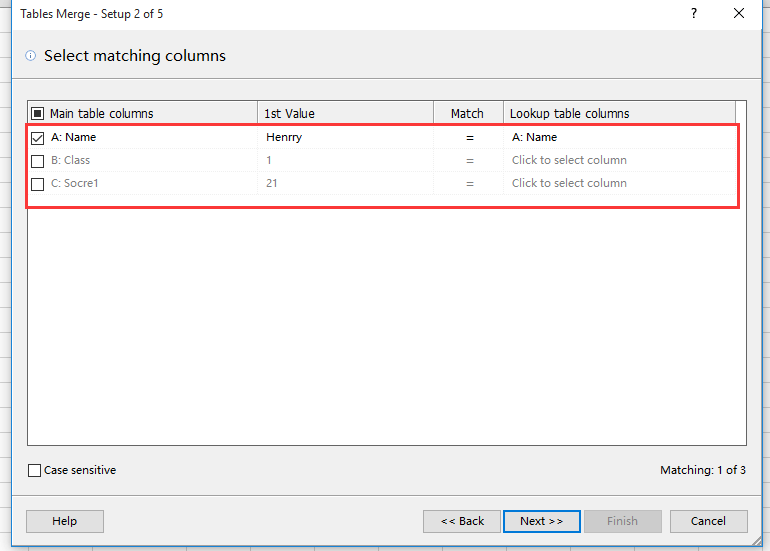
4. Cliquez sur Suivant, sélectionnez les colonnes que vous souhaitez mettre à jour.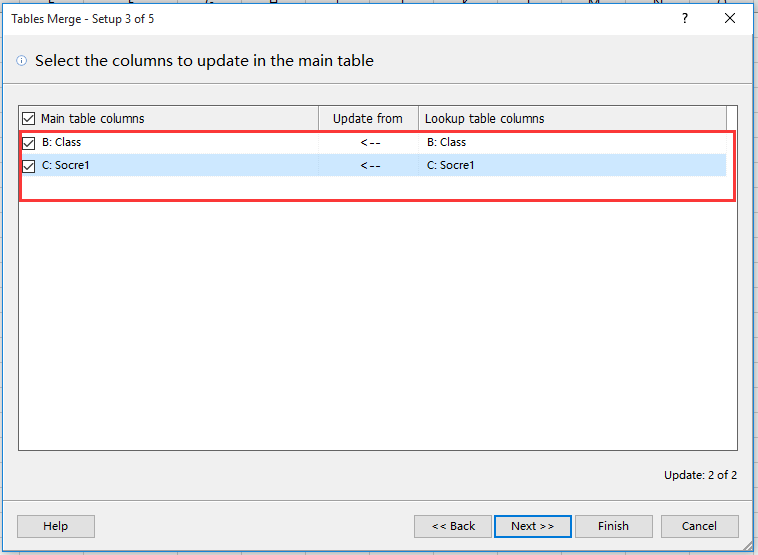
5. Cliquez sur Suivant, dans la section Options de mise en évidence, sélectionnez la couleur d'arrière-plan et la couleur de police que vous souhaitez utiliser pour les cellules modifiées.
6. Cliquez sur Terminer et Oui pour fermer les dialogues. Maintenant, les cellules modifiées ont été mises en évidence.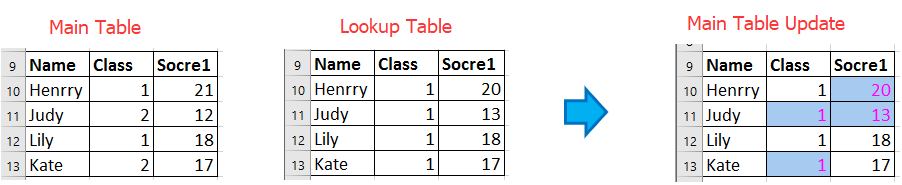
Kutools pour Excel - Regorge de plus de 300 outils essentiels pour Excel. Profitez de fonctionnalités IA définitivement gratuites ! Téléchargez dès maintenant !
Meilleurs outils de productivité pour Office
Améliorez vos compétences Excel avec Kutools pour Excel, et découvrez une efficacité incomparable. Kutools pour Excel propose plus de300 fonctionnalités avancées pour booster votre productivité et gagner du temps. Cliquez ici pour obtenir la fonctionnalité dont vous avez le plus besoin...
Office Tab apporte l’interface par onglets à Office, simplifiant considérablement votre travail.
- Activez la modification et la lecture par onglets dans Word, Excel, PowerPoint, Publisher, Access, Visio et Project.
- Ouvrez et créez plusieurs documents dans de nouveaux onglets de la même fenêtre, plutôt que dans de nouvelles fenêtres.
- Augmente votre productivité de50 % et réduit des centaines de clics de souris chaque jour !
Tous les modules complémentaires Kutools. Une seule installation
La suite Kutools for Office regroupe les modules complémentaires pour Excel, Word, Outlook & PowerPoint ainsi qu’Office Tab Pro, idéal pour les équipes travaillant sur plusieurs applications Office.
- Suite tout-en-un — modules complémentaires Excel, Word, Outlook & PowerPoint + Office Tab Pro
- Un installateur, une licence — installation en quelques minutes (compatible MSI)
- Une synergie optimale — productivité accélérée sur l’ensemble des applications Office
- Essai complet30 jours — sans inscription, ni carte bancaire
- Meilleure valeur — économisez par rapport à l’achat d’add-ins individuels