Comment fusionner et combiner des lignes sans perdre de données dans Excel ?
Excel ne conserve que les données de la cellule en haut à gauche si vous appliquez la commande « Fusionner et centrer » (Accueil > Fusionner et centrer dans le panneau Alignement) pour fusionner des lignes de données dans Excel. Les utilisateurs doivent utiliser une autre méthode pour fusionner plusieurs lignes de données en une seule ligne sans supprimer les données. Ce tutoriel va vous présenter la méthode pour fusionner des lignes de données en une seule ligne.
- Fusionner des lignes de données en une seule cellule avec le Presse-papiers
- Fusionner des lignes de données en une seule ligne avec une formule
- Fusionner des lignes de données en une seule ligne avec une formule 2
- Fusionner des lignes de données en une seule ligne avec Kutools pour Excel
- Fusionner des lignes de données ayant la même valeur dans une certaine colonne
Fusionner des lignes de données en une seule cellule avec le Presse-papiers
Avec le Presse-papiers, vous pouvez facilement fusionner des lignes de données en une seule cellule dans Excel. Veuillez procéder comme suit :
1. Cliquez sur l'ancre ![]() en bas à droite du Presse-papiers groupe sur l' onglet Accueil pour activer le Presse-papiers à gauche de la zone de travail. Voir capture d'écran :
en bas à droite du Presse-papiers groupe sur l' onglet Accueil pour activer le Presse-papiers à gauche de la zone de travail. Voir capture d'écran :

2. Sélectionnez les lignes de données, puis appuyez sur Ctrl + C pour les copier. Ensuite, les données copiées sont ajoutées au Presse-papiers.
Remarque: Vous pouvez également cliquer Accueil > Copier pour copier les lignes de données sélectionnées.

3. Double-cliquez dans une cellule vide, puis cliquez sur les données copiées dans le Presse-papiers. Ensuite, les lignes de données copiées sont insérées dans la cellule immédiatement. Voir la capture d'écran ci-dessus.
Combiner plusieurs colonnes/lignes sans perdre de données ni format numérique dans Excel
Normalement, lors de la fusion de cellules avec la fonctionnalité Fusionner dans Excel, toutes les données des cellules sauf celles de la première cellule seront supprimées. Cependant, avec l'utilitaire Combiner (Lignes & Colonnes) de Kutools pour Excel, vous pouvez facilement combiner par lots plusieurs cellules/lignes/colonnes sans perdre de données. De plus, cet utilitaire permet également de conserver les formats de date et numériques d'origine dans les résultats de la combinaison.

Kutools pour Excel - Boostez Excel avec plus de 300 outils essentiels. Profitez de fonctionnalités IA gratuites en permanence ! Obtenez-le maintenant
Fusionner des lignes de données en une seule ligne avec une formule 1
Par exemple, vous avez des données dans Excel, et maintenant vous devez fusionner des lignes en une seule ligne et obtenir le résultat suivant, comment faire ? Voici quelques formules qui peuvent vous aider à fusionner les données de plusieurs lignes en une seule ligne.
Fusionner des lignes de données sans espaces entre les données : =A1&A2&A3&A4&…
Fusionner des lignes de données avec des espaces entre les données : =A1&" "&A2&" "&A3&" "&A4&…
1. Dans la cellule vide A9, veuillez entrer la formule =A1&A2&A3&A4&A5 ou =A1&" "&A2&" "&A3&" "&A4&" "&A5.

2. Puis appuyez sur la touche Entrée et sélectionnez la cellule A9, faites glisser la poignée de recopie sur la plage de cellules où vous souhaitez appliquer cette formule.

Maintenant, les lignes de données ont été fusionnées en une seule ligne.
Remarque : Pour supprimer les formules tout en conservant les résultats de la fusion, vous pouvez procéder comme suit : sélectionnez les cellules contenant les formules, appuyez sur Ctrl + C pour les copier, faites un clic droit sur les cellules sélectionnées et choisissez Valeur dans le menu contextuel. Ou vous pouvez utiliser la fonctionnalité En réel de Kutools pour Excel pour supprimer les formules tout en conservant les résultats de la fusion en un seul clic. En savoir plus ...

Si vous avez plusieurs lignes à fusionner, cette méthode peut être complexe.
Fusionner des lignes de données en une seule ligne avec une formule 2
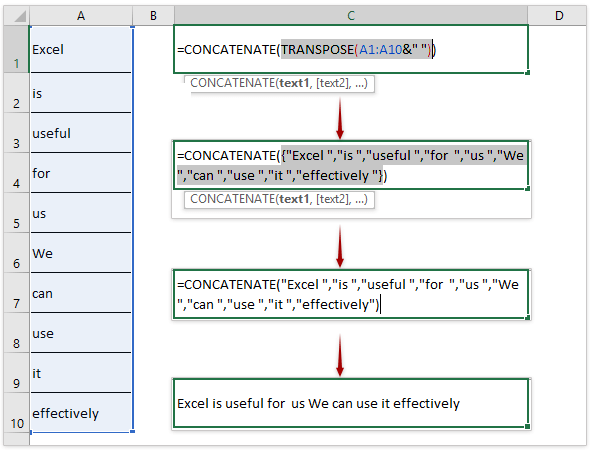
Vous pouvez également combiner les fonctions CONCATENER et TRANSPOSER pour fusionner plusieurs lignes de données en une seule cellule dans Excel. Veuillez procéder comme suit :
1. Sélectionnez une cellule vide, entrez la formule =CONCATENATE(TRANSPOSE(A1:A10&" ")), et mettez en surbrillance TRANSPOSE(A1:A10&" ") dans la formule.
2. Appuyez sur la touche F9 pour convertir la partie mise en surbrillance de la formule en valeurs.
3. Supprimez les accolades { et }, ainsi que l'espace après la dernière valeur dans la formule. Dans mon cas, supprimez {, }, et l'espace dans “effectivement ” .
4. Appuyez sur la touche Entrée .
Maintenant, les lignes de données spécifiées sont fusionnées dans la cellule/ligne indiquée sans aucune perte de données.
Remarque : Pour supprimer la formule mais conserver le résultat de la fusion, vous pouvez copier la cellule contenant la formule, faire un clic droit dessus, et sélectionner Valeur dans le menu contextuel.
Fusionner des lignes de données en une seule ligne avec Kutools pour Excel
Il est beaucoup plus facile de fusionner des lignes de données en une seule ligne avec la fonction Combiner de Kutools pour Excel.
1. Sélectionnez la plage que vous souhaitez fusionner, puis cliquez sur Kutools > Combiner. Voir capture d'écran :

2. Dans la boîte de dialogue Combiner Colonnes & Lignes , spécifiez les options comme indiqué dans la capture d'écran ci-dessous :
(1) Sélectionnez Combiner les lignes sous Fusionnez la plage sélectionnée de la manière suivante.
(2) Spécifiez un séparateur pour les données combinées.
(3) Spécifiez l'emplacement dans la liste déroulante Placez les valeurs fusionnées dans ;
(4) Spécifiez comment vous souhaitez traiter les cellules combinées. Vous pouvez conserver ou supprimer le contenu de ces cellules combinées, et vous pouvez également fusionner ces cellules combinées.

3. Cliquez ensuite sur OK pour combiner plusieurs lignes en une seule ligne sans perdre de données.
(1) Si l'option Conserver le contenu des cellules combinées est cochée à l'étape précédente :

(2) Si l'option Supprimer le contenu des cellules combinées est cochée à l'étape précédente :

(3) Si l'option Fusionner les cellules combinées est cochée à l'étape précédente :

La fonctionnalité Combiner (Colonnes ou Lignes) de Kutools pour Excel prend en charge davantage de scénarios de combinaison dans Excel. Essayez gratuitement !
Fusionner des lignes de données ayant la même valeur dans une certaine colonne
Supposons que vous ayez une plage de données comme illustré dans la capture d'écran ci-dessous. Maintenant, vous devrez peut-être fusionner des lignes de données ayant la même valeur dans la colonne Fruit. Dans ce cas, vous pouvez appliquer la fonctionnalité Fusion avancée des lignes de Kutools pour Excel pour gérer cela.

1. Sélectionnez la plage où vous souhaitez fusionner les lignes ayant la même valeur, puis cliquez sur Kutools > Texte > Fusion avancée des lignes.

2. Dans la boîte de dialogue Fusion avancée des lignes, définissez la colonne spécifique (colonne Fruit) comme clé principale, spécifiez les paramètres de combinaison pour les autres colonnes, puis cliquez sur le bouton Ok.
Définir la colonne Clé principale: Cliquez pour mettre en surbrillance la colonne Fruit, puis cliquez sur Clé principale;
Spécifier les paramètres de combinaison: cliquez sur l'une des autres colonnes, puis cliquez sur Combiner > Rien, Espace, Point-virgule, Virgule, ou Nouvelle ligne selon vos besoins.

Maintenant, toutes les lignes sont fusionnées en fonction de la même valeur dans la colonne spécifique. Voir capture d'écran :

Remarque: cette fonctionnalité Fusion avancée des lignes prend non seulement en charge la fusion des lignes en fonction de la même valeur dans une certaine colonne, mais elle permet également de calculer en fonction de la même valeur dans cette colonne. Par exemple, je spécifie les paramètres de combinaison et de calcul comme suit :
(1) Définir la colonne Fruit comme colonne Clé principale ;
(2) Combiner la colonne Date avec une virgule ;
(3) Obtenir la valeur moyenne dans la colonne Prix ;
(4) Obtenir la valeur maximale dans la colonne Poids ;
(5) Obtenir la valeur totale dans la colonne Montant :

Ensuite, vous verrez que les lignes sont combinées et calculées en fonction de la même valeur dans la colonne Fruit comme suit :
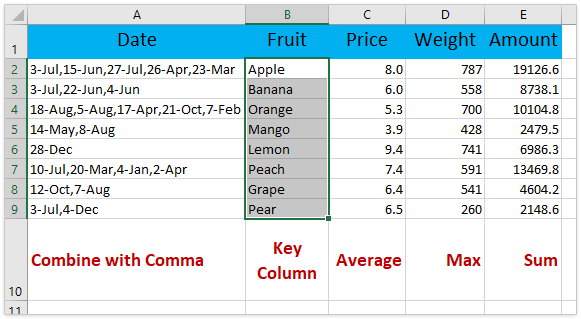
La fonctionnalité Fusion avancée des lignes de Kutools pour Excel est conçue pour aider les utilisateurs d'Excel à combiner facilement des lignes en fonction des valeurs d'une certaine colonne, et à calculer (compter, somme, max, min, etc.) en fonction de certaines colonnes également. Essayez gratuitement !
Fusionner des lignes de données en une seule ligne avec Kutools pour Excel
Meilleurs outils de productivité pour Office
Améliorez vos compétences Excel avec Kutools pour Excel, et découvrez une efficacité incomparable. Kutools pour Excel propose plus de300 fonctionnalités avancées pour booster votre productivité et gagner du temps. Cliquez ici pour obtenir la fonctionnalité dont vous avez le plus besoin...
Office Tab apporte l’interface par onglets à Office, simplifiant considérablement votre travail.
- Activez la modification et la lecture par onglets dans Word, Excel, PowerPoint, Publisher, Access, Visio et Project.
- Ouvrez et créez plusieurs documents dans de nouveaux onglets de la même fenêtre, plutôt que dans de nouvelles fenêtres.
- Augmente votre productivité de50 % et réduit des centaines de clics de souris chaque jour !
Tous les modules complémentaires Kutools. Une seule installation
La suite Kutools for Office regroupe les modules complémentaires pour Excel, Word, Outlook & PowerPoint ainsi qu’Office Tab Pro, idéal pour les équipes travaillant sur plusieurs applications Office.
- Suite tout-en-un — modules complémentaires Excel, Word, Outlook & PowerPoint + Office Tab Pro
- Un installateur, une licence — installation en quelques minutes (compatible MSI)
- Une synergie optimale — productivité accélérée sur l’ensemble des applications Office
- Essai complet30 jours — sans inscription, ni carte bancaire
- Meilleure valeur — économisez par rapport à l’achat d’add-ins individuels