Comment attribuer une valeur ou une catégorie en fonction d'une plage de nombres dans Excel ?
Dans de nombreux scénarios réels, tels que les rapports de vente, l'évaluation des étudiants ou les évaluations de performance, il est courant de regrouper les valeurs numériques en catégories. Par exemple, les ventes mensuelles comprises entre 0 et 100 peuvent être classées comme « Médiocre », entre 101 et 500 comme « Moyen », entre 501 et 1000 comme « Bon », et tout ce qui dépasse 1000 comme « Excellent ». Excel propose plusieurs méthodes puissantes pour attribuer ces catégories en fonction des plages de nombres.
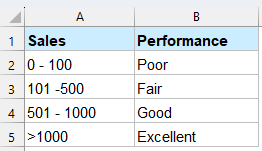
Attribuer une valeur ou une catégorie en fonction d'une plage de nombres avec des formules
- En utilisant la fonction SI
- En utilisant la fonction RECHERCHEV
- En utilisant la fonction IFS (Excel 2019+ ou Microsoft 365)
Attribuer une valeur ou une catégorie en fonction d'une plage de nombres avec Kutools AI
Attribuer une valeur ou une catégorie en fonction d'une plage de nombres avec des formules
Les formules suivantes peuvent vous aider à attribuer une valeur ou une catégorie en fonction d'une plage de nombres dans Excel. Veuillez procéder comme suit :
Formule 1 : Utilisation de la fonction SI
La méthode la plus simple consiste à utiliser des instructions SI imbriquées.
Sélectionnez une cellule vide, saisissez la formule suivante et appuyez sur la touche Entrée. Sélectionnez la cellule du résultat, faites glisser son poignée de recopie automatique vers les cellules où vous souhaitez appliquer la formule.
=IF(B2<=100, "Poor", IF(B2<=500, "Fair", IF(B2<=1000, "Good", "Excellent")))
Formule 2 : Utilisation de la fonction RECHERCHEV
La fonction RECHERCHEV peut également vous aider à résoudre ce problème.
1. Tout d'abord, vous devez créer une table auxiliaire comme indiqué dans le tableau ci-dessous. La table doit contenir deux colonnes, une pour les points de vente et l'autre pour la catégorie correspondante que vous attribuerez à la plage de nombres.

2. Sélectionnez une cellule vide, entrez la formule ci-dessous et appuyez sur la touche Entrée pour obtenir le résultat. Sélectionnez la cellule du résultat, faites glisser son poignée de recopie automatique vers les cellules où vous souhaitez appliquer la formule.
=VLOOKUP(B2,$E$2:$F$5,2)
Formule 3 : Utilisation de la fonction IFS (Excel 2019+ ou Microsoft 365)
Pour une logique plus claire sans imbrication profonde, utilisez IFS :
Sélectionnez une cellule vide, saisissez la formule suivante et appuyez sur la touche Entrée. Sélectionnez la cellule du résultat, faites glisser son poignée de recopie automatique vers les cellules où vous souhaitez appliquer la formule.
=IFS(B2<=100,"Poor",B2<=500,"Fair",B2<=1000,"Good",B2>1000,"Excellent")
- Syntaxe propre et lisible
- Pas de limite sur les conditions (contrairement aux fonctions SI imbriquées)
- Évalue les conditions dans l'ordre jusqu'à ce que la première condition vraie soit trouvée
Attribuer une valeur ou une catégorie en fonction d'une plage de nombres avec la fonction Génération de formule
Traditionnellement, attribuer des catégories en fonction de plages de nombres nécessitait l'écriture de formules complexes imbriquées SI ou IFS. Avec la fonction Génération de formule de Kutools pour Excel alimentée par l'IA, vous pouvez désormais automatiser cette tâche sans effort — aucune connaissance en formules n'est requise. Cela transforme un processus long et sujet aux erreurs en une interaction rapide et naturelle, vous permettant de gagner du temps et de vous concentrer sur les résultats, pas sur la syntaxe.
Après avoir installé Kutools pour Excel, veuillez suivre les étapes suivantes :
1. Cliquez sur la cellule où vous souhaitez que le résultat apparaisse.
2. Ensuite, cliquez sur Kutools AI > Génération de formule, voir capture d'écran :

3. Dans la fenêtre Génération de formule :
- Décrivez votre besoin dans la zone supérieure ;
- Sélectionnez la cellule où vous souhaitez appliquer la formule ;
- Cliquez sur le bouton Envoyer la demande, Kutools AI générera instantanément la formule Excel correcte pour vous ;
- Puis, cliquez sur Insérer dans pour insérer la formule dans la cellule souhaitée que vous avez spécifiée.

4. Ensuite, fermez la fenêtre, et faites glisser la formule vers le bas pour la remplir dans d'autres cellules.

Pourquoi utiliser Kutools AI plutôt que des formules manuelles ?
| Fonctionnalité | Méthode des formules | Kutools AI |
|---|---|---|
| Requiert des connaissances en formules | ✅ Oui | ❌ Non |
| Gère facilement la logique imbriquée | ❌ Propice aux erreurs | ✅ Logique auto-générée par IA |
| Temps requis | 🕒 Plus long | ⚡ Quelques secondes |
| Facilité d'utilisation | 🧠 Complexe pour certains | 🖱️ Simplicité par clic |
| Supporte le langage naturel | ❌ Non | ✅ Oui |
📝 Conclusion
Que vous classiez les performances de vente, les notes des étudiants ou les indicateurs de performance, Excel propose plusieurs façons d'attribuer des valeurs en fonction des plages de nombres. La fonction SI fonctionne bien pour des logiques simples, tandis que IFS offre une syntaxe plus propre dans les versions récentes. RECHERCHEV est idéal pour les recherches basées sur des plages en utilisant des tables de référence. Pour une approche plus rapide et intelligente, Kutools AI vous permet de générer ces formules automatiquement en langage naturel — parfait pour les utilisateurs de tous niveaux qui souhaitent gagner du temps et réduire les erreurs. Choisissez la méthode qui convient le mieux à votre flux de travail et à sa complexité. Si vous êtes intéressé par l'exploration de plus d'astuces et de tutoriels Excel, notre site Web propose des milliers de tutoriels pour vous aider à maîtriser Excel.
Articles connexes :
- Comment déplacer une ligne entière vers une autre feuille en fonction de la valeur d'une cellule dans Excel ?
- Comment calculer une moyenne dans une colonne en fonction des critères d'une autre colonne dans Excel ?
- Comment envoyer automatiquement un e-mail en fonction de la valeur d'une cellule dans Excel ?
- Comment additionner des valeurs en fonction de la sélection d'une liste déroulante dans Excel ?
Meilleurs outils de productivité pour Office
Améliorez vos compétences Excel avec Kutools pour Excel, et découvrez une efficacité incomparable. Kutools pour Excel propose plus de300 fonctionnalités avancées pour booster votre productivité et gagner du temps. Cliquez ici pour obtenir la fonctionnalité dont vous avez le plus besoin...
Office Tab apporte l’interface par onglets à Office, simplifiant considérablement votre travail.
- Activez la modification et la lecture par onglets dans Word, Excel, PowerPoint, Publisher, Access, Visio et Project.
- Ouvrez et créez plusieurs documents dans de nouveaux onglets de la même fenêtre, plutôt que dans de nouvelles fenêtres.
- Augmente votre productivité de50 % et réduit des centaines de clics de souris chaque jour !
Tous les modules complémentaires Kutools. Une seule installation
La suite Kutools for Office regroupe les modules complémentaires pour Excel, Word, Outlook & PowerPoint ainsi qu’Office Tab Pro, idéal pour les équipes travaillant sur plusieurs applications Office.
- Suite tout-en-un — modules complémentaires Excel, Word, Outlook & PowerPoint + Office Tab Pro
- Un installateur, une licence — installation en quelques minutes (compatible MSI)
- Une synergie optimale — productivité accélérée sur l’ensemble des applications Office
- Essai complet30 jours — sans inscription, ni carte bancaire
- Meilleure valeur — économisez par rapport à l’achat d’add-ins individuels
