Comment ajouter une virgule entre chaque chiffre dans une cellule d'Excel ?
Ajouter une virgule entre chaque chiffre dans une cellule Excel peut être une tâche utile, en particulier lors du formatage des données pour une meilleure lisibilité ou un traitement ultérieur. Cet article fournit un guide détaillé sur la manière de réaliser cela en utilisant des formules, VBA et Kutools, ainsi que des conseils d'optimisation pour améliorer l'efficacité.
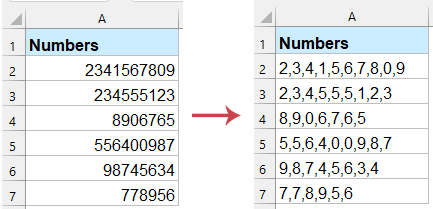
Ajouter une virgule ou un autre séparateur entre chaque chiffre dans une cellule
Ajouter une virgule ou un autre séparateur entre chaque chiffre avec la fonction TEXTJOIN
Si vous utilisez Excel 2019 ou une version ultérieure, vous pouvez utiliser la fonction TEXTJOIN pour insérer des virgules entre chaque chiffre.
1. Entrez la formule suivante dans une cellule vide. Si vous utilisez Excel 2019, appuyez sur "Ctrl" + "Maj" + "Entrée". (Si vous utilisez Excel 365 ou une version ultérieure, appuyez simplement sur la touche "Entrée".)
2. Ensuite, faites glisser la formule vers le bas pour l'appliquer à d'autres cellules. Vous pouvez maintenant voir que les chiffres dans la cellule sont séparés par des virgules.
=TEXTJOIN(",", TRUE, MID(A2, ROW(INDIRECT("1:"&LEN(A2))), 1))
- "LEN(A2)": Compte le nombre total de caractères dans A2.
- "ROW(INDIRECT("1:"&LEN(A2)))": Crée un tableau de nombres allant de 1 à la longueur de A2.
- "MID(A3, ROW(...), 1)": Extrait chaque caractère de A2 en fonction des positions numériques obtenues à l'étape précédente.
- "TEXTJOIN(",", TRUE, ...)": Rassemble tous les caractères extraits avec une virgule , comme séparateur.
Ajouter une virgule ou un autre séparateur entre chaque chiffre avec Kutools pour Excel
Améliorez facilement la mise en forme de vos données avec "Kutools pour Excel", un puissant complément conçu pour simplifier les tâches complexes. Si vous avez besoin d'ajouter des virgules ou tout autre séparateur entre chaque chiffre dans une cellule, "Kutools" offre une solution rapide et efficace.
Après avoir installé Kutools pour Excel, cliquez sur "Kutools" > "Texte" > "Ajouter du texte" pour accéder à la boîte de dialogue "Ajouter du texte".
Dans la boîte de dialogue "Ajouter du texte", configurez les paramètres suivants :
- Dans la zone "Texte", entrez la virgule ou un autre séparateur dont vous avez besoin ;
- Sélectionnez l'option "Entre chaque caractère" dans la liste déroulante "Ajouter à" ;
- Enfin, cliquez sur le bouton "OK".

Résultat : Kutools insérera automatiquement le séparateur spécifié entre chaque chiffre dans les cellules sélectionnées. Voir capture d'écran :
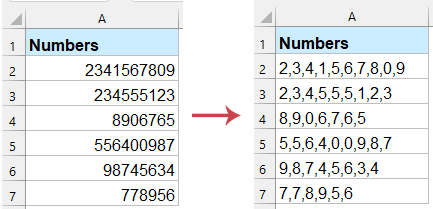
Ajouter une virgule ou un autre séparateur entre chaque chiffre avec une fonction définie par l'utilisateur
Cette section fournit un guide détaillé pour créer et optimiser une fonction définie par l'utilisateur (UDF) à cet effet.
- Appuyez sur "Alt" + "F11" pour ouvrir l'éditeur VBA dans Excel.
- Dans l'éditeur, allez dans "Insertion" > "Module" pour créer un nouveau module.
Code VBA : Ajouter une virgule entre chaque chiffreFunction AddCommas(inputText As String) As String 'Updateby Extendoffice Dim i As Integer Dim result As String For i = 1 To Len(inputText) result = result & Mid(inputText, i, 1) & "," Next i AddCommas = Left(result, Len(result) - 1) End Function - Fermez la fenêtre de code, dans une cellule, saisissez la formule suivante, puis faites glisser la poignée de recopie vers le bas pour appliquer cette formule à d'autres cellules. Des virgules sont ajoutées entre chaque caractère comme indiqué dans la capture d'écran ci-dessous :
=AddSeparator(A2)
En suivant ces méthodes et conseils d'optimisation, vous pouvez efficacement ajouter des virgules entre chaque chiffre dans une cellule Excel, améliorant ainsi la lisibilité et les capacités de traitement des données. Si vous êtes intéressé par l'exploration de plus d'astuces et de conseils Excel, notre site Web propose des milliers de tutoriels.
Meilleurs outils de productivité pour Office
Améliorez vos compétences Excel avec Kutools pour Excel, et découvrez une efficacité incomparable. Kutools pour Excel propose plus de300 fonctionnalités avancées pour booster votre productivité et gagner du temps. Cliquez ici pour obtenir la fonctionnalité dont vous avez le plus besoin...
Office Tab apporte l’interface par onglets à Office, simplifiant considérablement votre travail.
- Activez la modification et la lecture par onglets dans Word, Excel, PowerPoint, Publisher, Access, Visio et Project.
- Ouvrez et créez plusieurs documents dans de nouveaux onglets de la même fenêtre, plutôt que dans de nouvelles fenêtres.
- Augmente votre productivité de50 % et réduit des centaines de clics de souris chaque jour !
Tous les modules complémentaires Kutools. Une seule installation
La suite Kutools for Office regroupe les modules complémentaires pour Excel, Word, Outlook & PowerPoint ainsi qu’Office Tab Pro, idéal pour les équipes travaillant sur plusieurs applications Office.
- Suite tout-en-un — modules complémentaires Excel, Word, Outlook & PowerPoint + Office Tab Pro
- Un installateur, une licence — installation en quelques minutes (compatible MSI)
- Une synergie optimale — productivité accélérée sur l’ensemble des applications Office
- Essai complet30 jours — sans inscription, ni carte bancaire
- Meilleure valeur — économisez par rapport à l’achat d’add-ins individuels

