Comment créer un graphique à barres de progression dans Excel ?
Les graphiques à barres de progression dans Excel sont couramment utilisés pour suivre visuellement la progression vers un objectif ou une cible spécifique, qu'il s'agisse de l'achèvement de tâches, d'objectifs de vente ou d'étapes de projet. Ces graphiques offrent un moyen immédiat et intuitif de voir combien de travail a été accompli et ce qui reste à faire, ce qui les rend précieux pour les rapports comme pour les opérations quotidiennes. Mais comment exactement pouvez-vous créer différents types de graphiques à barres de progression dans Excel, et quelle méthode convient le mieux à vos besoins ?

Créer un graphique à barres de progression dans Excel avec la fonction Insertion Barre normale
Créer un graphique à barres de progression dans Excel avec la fonction Mise en forme conditionnelle
Créer un graphique à barres de progression dans Excel avec une fonctionnalité pratique
Créer un graphique à barres de progression dans Excel avec la fonction Insertion Barre normale
Une approche standard consiste à utiliser l’histogramme groupé intégré d’Excel et à l’adapter pour afficher la progression. Cette méthode est utile lorsque vous souhaitez un véritable graphique pouvant être davantage personnalisé, et lorsque vous pourriez avoir besoin d'exporter ou de présenter des données de progression. Les étapes ci-dessous vous guident dans la création d’un graphique à barres de progression simple :
1. Sélectionnez les données sur lesquelles vous souhaitez créer le graphique à barres de progression, puis cliquez sur Insérer > Insérer un histogramme ou graphique à barres > Histogramme groupé dans la section Histogrammes 2D comme indiqué dans la capture d'écran suivante :

2. Ensuite, un graphique groupé a été inséré, cliquez sur la série de données cible, puis faites un clic droit pour choisir Format de la série de données dans le menu contextuel, voir capture d'écran :

3. Dans le volet Format de la série de données, cliquez sur l'icône Remplissage et ligne. Sélectionnez Aucun remplissage sous la section Remplissage (pour n'afficher que le contour de la barre), puis choisissez Ligne pleine pour la bordure. Choisissez une couleur qui fait ressortir la barre. Cela permet au graphique de représenter visuellement la progression de manière claire et nette. Voir la capture d'écran :

4. Après avoir fermé le volet Format de la série de données, sélectionnez l'intégralité du graphique. Allez dans Création > Ajouter un élément de graphique > Étiquettes de données > À l'intérieur de la base. Cela affiche les valeurs numériques à l'intérieur de chaque barre pour une comparaison plus facile, comme illustré ci-dessous :

5. Si votre graphique inclut plusieurs séries, vous voudrez peut-être supprimer les étiquettes de données inutiles et ne conserver que celles représentant votre ensemble de données principal, comme affiché ci-dessous :

6. Ensuite, faites un clic droit à nouveau sur votre série de données principale et sélectionnez Format de la série de données. Sous Options de la série, déplacez le curseur Chevauchement de la série à 100 % pour un effet de barre unique et fluide.

7. Pour définir le maximum de la barre de progression, faites un clic droit sur l'axe des valeurs horizontal et choisissez Format de l'axe comme suit :

8. Dans le volet Format de l'axe, sous Options de l'axe, saisissez la valeur maximale correspondant à votre objectif dans le champ Maximum. Cela garantit que les barres affichent avec précision le pourcentage atteint par rapport à chaque cible. Votre graphique à barres de progression est maintenant terminé !

Conseils et remarques : Cette approche est polyvalente : vous pouvez facilement ajuster les couleurs des barres ou l'échelle des axes pour divers projets. Cependant, les étapes de formatage manuelles peuvent être chronophages pour les grands ensembles de données, et le graphique nécessite une mise à jour si la cible maximale change.
Résolution de problèmes : Si vos barres apparaissent empilées plutôt que chevauchées, revérifiez le paramètre "Chevauchement de la série". Assurez-vous également de définir le maximum de l'axe selon votre véritable objectif ou limite supérieure pour une représentation visuelle précise.
Créer un graphique à barres de progression dans Excel avec la fonction Mise en forme conditionnelle
La mise en forme conditionnelle vous permet d'afficher visuellement des barres de progression directement dans les cellules de la feuille de calcul, éliminant ainsi le besoin d'objets graphiques distincts. Cela est utile dans les tableaux de bord ou les tableaux où une visualisation compacte est requise, et des mises à jour fréquentes sont nécessaires lorsque les données changent.
1. Sélectionnez les cellules de valeurs où vous souhaitez insérer le graphique à barres de progression, puis cliquez sur Accueil > Mise en forme conditionnelle > Barres de données > Plus de règles, voir capture d'écran :

2. Dans la boîte de dialogue Nouvelle règle de format, veuillez effectuer les opérations suivantes :
(1.) Dans la section Type, choisissez Nombre dans les listes déroulantes Minimum et Maximum ;
(2.) Définissez les valeurs minimales et maximales dans les champs Minimum et Maximum en fonction de vos données ; cela garantit que la barre de données est correctement dimensionnée et reflète proportionnellement la progression réelle ;
(3.) Enfin, choisissez l'option Remplissage plein sous la liste déroulante Remplissage, puis sélectionnez une couleur selon vos besoins. Adapter la couleur peut aider à distinguer visuellement différents statuts.

3. Cliquez ensuite sur le bouton OK, et les barres de progression apparaîtront dans les cellules sélectionnées, indiquant visuellement la progression par rapport à votre maximum défini, voir capture d'écran :

Avantages : Cette méthode garde votre feuille de calcul bien organisée et vous permet de surveiller la progression directement là où se trouvent vos données. Elle se met automatiquement à jour lorsque les valeurs changent.
Problèmes potentiels : Les barres de données sont uniquement à des fins visuelles — il n'y a pas de résumé numérique à moins que vous n'ajoutiez des formules distinctes. Pour des valeurs très petites ou très grandes, les barres peuvent ne pas s'afficher correctement à moins que vous ne régliez finement les paramètres min/max. Lorsque vous copiez et collez des cellules contenant des barres de données dans un autre classeur, les règles de mise en forme conditionnelle sont généralement préservées si vous collez normalement (Ctrl+C / Ctrl+V).
Créer un graphique à barres de progression dans Excel avec une fonctionnalité pratique
Si vous créez régulièrement des graphiques à barres de progression et souhaitez une méthode rapide avec plus de flexibilité, Kutools for Excel peut simplifier cette tâche. La fonction dédiée "Graphique à barres de progression" permet d'insérer des graphiques basés sur le pourcentage d'achèvement ou des paires de valeurs actuelles vs cibles, ce qui est idéal pour des rapports commerciaux complexes ou pour suivre plusieurs projets à la fois. Cette méthode réduit le risque d'erreurs utilisateur dues au formatage manuel et est facilement accessible pour ceux qui ont installé l'add-in Kutools.
Après avoir installé Kutools for Excel, veuillez procéder comme suit :
1. Cliquez sur Kutools > Graphiques > Progression > Graphique à barres de progression, voir capture d'écran :

2. Dans la boîte de dialogue Graphique à barres de progression apparue, veuillez effectuer les opérations suivantes :
- Sous Plage d'étiquettes d'axe, sélectionnez les valeurs de l'axe à partir des données originales ;
- Sélectionnez l'option Pourcentage d'achèvement actuel si vous souhaitez créer le graphique à barres de progression en fonction des valeurs de pourcentage ;
- Ensuite, sélectionnez les valeurs de pourcentage à partir de la plage de données.


3. Après avoir configuré les opérations, cliquez sur le bouton OK, et le graphique à barres de progression sera inséré immédiatement, voir capture d'écran :

Créer des barres de progression dans les cellules à l'aide de la formule REPT d'Excel (sans graphiques ni mise en forme conditionnelle)
Dans certains cas, vous souhaiterez peut-être créer des barres de progression simples mais visuellement efficaces directement dans les cellules de la feuille de calcul, sans utiliser de graphiques ou de fonctionnalités de mise en forme conditionnelle. Cette approche est particulièrement utile dans les tableaux, les listes de tâches ou les colonnes d'état où vous avez besoin d'une visualisation rapide et à première vue sans gérer d'objets graphiques. En utilisant la fonction REPT dans Excel, vous pouvez créer des diagrammes en barres dans les cellules en répétant un caractère spécifique (tel que "█" ou "|") en fonction de votre progression actuelle.
1. Entrez la formule suivante dans la cellule cible où vous souhaitez que la barre de progression apparaisse (par exemple, C2) :
=REPT("█",ROUND(B2/100*20,0))Cette formule suppose que la cellule B2 contient votre progression (par exemple, 75 pour 75%). Le "20" indique le nombre total de barres affichées à 100% de complétion. Ajustez ce nombre pour des barres de progression plus longues ou plus courtes. Vous pouvez changer le caractère pour un autre symbole si vous le souhaitez.
2. Appuyez sur Entrée pour confirmer. Pour appliquer la formule aux autres lignes, copiez la cellule C2 et collez-la dans la plage où vous avez besoin de barres de progression.
3. Utilisez une police monospace (comme Consolas ou Courier New) dans les cellules des barres de progression pour garder les barres alignées.
4. Par défaut, la barre de progression est affichée en noir. Vous pouvez changer la couleur en spécifiant une couleur de police différente.
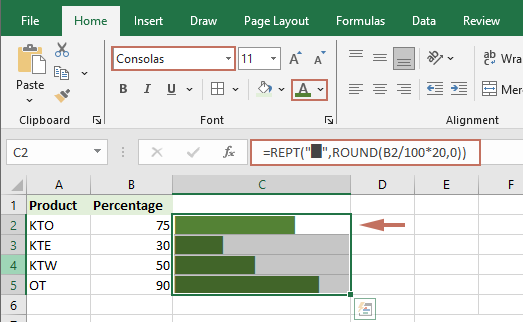
Notes sur les paramètres : Ajustez "B2" et "20" selon vos besoins pour adapter à la structure de vos données et à la longueur de barre préférée.
Avantages : Cette méthode est légère, ne nécessite aucun graphique et se met à jour automatiquement lorsque les valeurs de progression changent.
Limitations : Le style visuel est basique par rapport aux barres de données ou aux graphiques. La personnalisation est limitée au changement du symbole ou de la longueur de la barre. Non adapté aux rapports complexes nécessitant une visualisation plus détaillée.
Problèmes courants : Si les barres n'apparaissent pas comme prévu, vérifiez que votre cellule contient des valeurs numériques et que la police prend en charge le symbole choisi.
Plus d'articles relatifs aux graphiques :
- Créer un graphique à barres superposé dans Excel
- Lorsque nous créons un histogramme groupé ou un graphique en colonnes avec deux séries de données, les barres des deux séries seront affichées côte à côte. Mais, parfois, nous devons utiliser le graphique à barres superposées ou chevauchées pour comparer les deux séries de données plus clairement. Dans cet article, je vais parler de la façon de créer un graphique à barres superposées dans Excel.
- Créer un graphique en escalier dans Excel
- Un graphique en escalier est utilisé pour montrer les changements survenus à des intervalles irréguliers, c'est une version étendue d'un graphique linéaire. Mais, il n'y a pas de moyen direct de le créer dans Excel. Cet article, je vais parler de la façon de créer un graphique en escalier étape par étape dans une feuille de calcul Excel.
- Mettre en surbrillance les points de données Max et Min dans un graphique
- Si vous avez un graphique en colonnes que vous souhaitez mettre en surbrillance avec différentes couleurs pour identifier les valeurs les plus élevées ou les plus faibles comme le montre la capture d'écran suivante. Comment pourriez-vous identifier les valeurs les plus élevées et les plus basses, puis mettre en surbrillance les points de données dans le graphique rapidement ?
- Créer un diagramme de Gantt dans Excel
- Lorsque vous avez besoin d'afficher votre chronologie de gestion de projet dans Excel, le diagramme de Gantt peut vous aider. La plupart des utilisateurs savent probablement que le diagramme de Gantt est un graphique à barres horizontales souvent utilisé dans les applications de gestion de projet, et grâce à lui, vous pouvez visualiser et consulter les chronologies de chaque gestion de projet de manière intuitive.
Meilleurs outils de productivité pour Office
Améliorez vos compétences Excel avec Kutools pour Excel, et découvrez une efficacité incomparable. Kutools pour Excel propose plus de300 fonctionnalités avancées pour booster votre productivité et gagner du temps. Cliquez ici pour obtenir la fonctionnalité dont vous avez le plus besoin...
Office Tab apporte l’interface par onglets à Office, simplifiant considérablement votre travail.
- Activez la modification et la lecture par onglets dans Word, Excel, PowerPoint, Publisher, Access, Visio et Project.
- Ouvrez et créez plusieurs documents dans de nouveaux onglets de la même fenêtre, plutôt que dans de nouvelles fenêtres.
- Augmente votre productivité de50 % et réduit des centaines de clics de souris chaque jour !
Tous les modules complémentaires Kutools. Une seule installation
La suite Kutools for Office regroupe les modules complémentaires pour Excel, Word, Outlook & PowerPoint ainsi qu’Office Tab Pro, idéal pour les équipes travaillant sur plusieurs applications Office.
- Suite tout-en-un — modules complémentaires Excel, Word, Outlook & PowerPoint + Office Tab Pro
- Un installateur, une licence — installation en quelques minutes (compatible MSI)
- Une synergie optimale — productivité accélérée sur l’ensemble des applications Office
- Essai complet30 jours — sans inscription, ni carte bancaire
- Meilleure valeur — économisez par rapport à l’achat d’add-ins individuels