Comment sélectionner plusieurs éléments dans une liste déroulante pour les insérer dans une cellule Excel ?
La gestion des données dans Excel implique souvent de sélectionner des valeurs à partir de listes déroulantes. Mais que faire si vous devez sélectionner plusieurs éléments et les afficher dans une seule cellule ? Par défaut, Excel ne propose pas cette fonctionnalité. Ce guide vous montrera les meilleures techniques pour créer une sélection multiple dans les listes déroulantes d'Excel.
 |  |  |
Utiliser du code VBA pour sélectionner plusieurs éléments dans une liste déroulante
Utiliser du code VBA pour sélectionner plusieurs éléments dans une liste déroulante
Voici quelques codes VBA qui peuvent vous aider à accomplir cette tâche.
Sélectionner des éléments en double dans une liste déroulante dans une cellule
1. Après avoir créé une liste déroulante, faites un clic droit sur l’onglet de la feuille pour sélectionner « Afficher le code » dans le menu contextuel.
2. Ensuite, dans la fenêtre « Microsoft Visual Basic for Applications », copiez et collez le code ci-dessous dans le script vide.
VBA : Sélectionner plusieurs éléments dans une liste déroulante dans une cellule
Private Sub Worksheet_Change(ByVal Target As Range)
'UpdatebyExtendoffice20221111
Dim xRgVal As Range
Dim xStrNew As String
On Error Resume Next
Set xRgVal = Cells.SpecialCells(xlCellTypeAllValidation)
If (Target.Count > 1) Or (xRgVal Is Nothing) Then Exit Sub
If Intersect(Target, xRgVal) Is Nothing Then Exit Sub
If Target.Value = "" Then Exit Sub
Application.EnableEvents = False
xStrNew = Target.Value
Application.Undo
If xStrNew = Target.Value Then
Else
xStrNew = xStrNew & " " & Target.Value
Target.Value = xStrNew
End If
Application.EnableEvents = True
End Sub3. Enregistrez le code et fermez la fenêtre pour revenir à la liste déroulante. Vous pouvez maintenant sélectionner plusieurs éléments dans la liste déroulante.
Remarque :
1. Avec le VBA, les éléments sont séparés par un espace. Vous pouvez modifier "xStrNew = xStrNew & " " & Target.Value" pour changer le délimiteur selon vos besoins. Par exemple, "xStrNew = xStrNew & "," & Target.Value" séparera les éléments avec des virgules.
2. Ce code VBA fonctionne pour toutes les listes déroulantes de la feuille.
Sélectionner plusieurs éléments dans une liste déroulante vers une cellule sans répétition
Si vous souhaitez uniquement sélectionner des éléments uniques dans la liste déroulante vers une cellule, vous pouvez répéter les étapes ci-dessus et utiliser le code suivant.
VBA : Sélectionner plusieurs éléments dans une liste déroulante vers une cellule sans répétition
Private Sub Worksheet_Change(ByVal Target As Range)
'UpdatebyExtendoffice20221111
Dim I As Integer
Dim xRgVal As Range
Dim xStrNew As String
Dim xStrOld As String
Dim xFlag As Boolean
Dim xArr
On Error Resume Next
Set xRgVal = Cells.SpecialCells(xlCellTypeAllValidation)
If (Target.Count > 1) Or (xRgVal Is Nothing) Then Exit Sub
If Intersect(Target, xRgVal) Is Nothing Then Exit Sub
If Target.Value = "" Then Exit Sub
Application.EnableEvents = False
xFlag = True
xStrNew = " " & Target.Value & " "
Application.Undo
xStrOld = Target.Value
If InStr(1, xStrOld, xStrNew) = 0 Then
xStrNew = xStrNew & xStrOld & " "
Else
xStrNew = xStrOld
End If
Target.Value = xStrNew
Application.EnableEvents = True
End Sub
Aucun des codes VBA ci-dessus ne prend en charge la suppression de parties spécifiques du contenu de la cellule ; ils permettent uniquement d'effacer tous les éléments de la cellule.
Utiliser Kutools pour Excel pour facilement sélectionner plusieurs éléments dans une liste déroulante
Simplifiez votre flux de travail Excel avec « Kutools pour Excel » ! Sa fonctionnalité « Liste déroulante multi-sélection » vous permet de sélectionner facilement plusieurs éléments dans une liste déroulante et de les afficher automatiquement dans une seule cellule, éliminant ainsi le besoin de codage VBA compliqué. Dites adieu aux processus manuels fastidieux et profitez d'une manière plus intelligente et simplifiée de gérer les listes déroulantes dans Excel.
1. Cliquez sur « Kutools » > « Liste déroulante » > « Activer la liste déroulante avancée ». Ensuite, cliquez à nouveau sur « Liste déroulante multi-sélection » depuis le menu « Liste déroulante ». Consultez les captures d'écran :
 |  |
2. Dans la boîte de dialogue « Liste déroulante multi-sélection », veuillez configurer comme suit.
- 2.1) Sélectionnez les cellules contenant la liste déroulante ;
- 2.2) Dans la zone « Séparateur », entrez un délimiteur que vous utiliserez pour séparer les multiples éléments ;
- 2.3) Cochez l'option « Activer la fonction de recherche » si nécessaire. (Si vous cochez cette option, vous pourrez effectuer une recherche dans la liste déroulante ultérieurement.)
- 2.4) Cliquez sur le bouton « OK ».
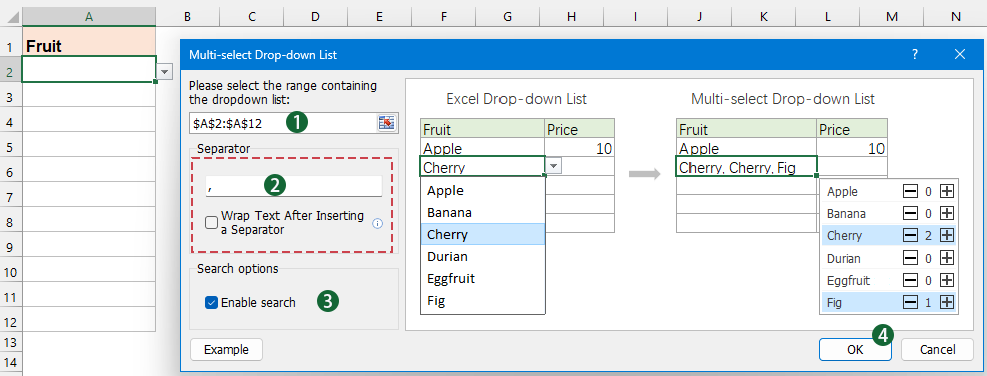
Maintenant, lorsque vous cliquez sur la cellule avec la liste déroulante, une boîte de liste apparaîtra. Vous pouvez cliquer sur le bouton ➕ pour ajouter des éléments à la cellule, et cliquer sur le bouton ➖ pour supprimer un élément si nécessaire. Consultez la démonstration ci-dessous :
Sélectionner plusieurs éléments dans une liste déroulante dans Excel n’a pas besoin d’être une tâche difficile. Avec les méthodes étape par étape décrites dans ce guide, vous pouvez rapidement activer la sélection multiple en utilisant du code VBA ou simplifier le processus avec un outil comme Kutools pour Excel. Si vous êtes intéressé par l'exploration de plus d'astuces et de conseils Excel, notre site web propose des milliers de tutoriels.
Articles connexes :
Insérer une liste déroulante dans Excel
Vous pouvez vous aider, ou aider d'autres personnes, à travailler plus efficacement dans les feuilles de calcul pour la saisie de données en utilisant des listes déroulantes. Avec une liste déroulante, vous pouvez rapidement choisir un élément dans la liste au lieu de taper manuellement la valeur souhaitée.
Liste déroulante avec sélections multiples
Par défaut, vous ne pouvez sélectionner qu'un seul élément à la fois dans une liste déroulante de validation des données dans Excel. Comment faire pour sélectionner plusieurs éléments dans la liste déroulante comme le montre la capture d'écran ci-dessous ? Les méthodes dans cet article peuvent vous aider à résoudre le problème.
Autocomplétion lors de la saisie dans une liste déroulante Excel
Si vous avez une liste déroulante de validation de données avec de grandes valeurs, vous devez faire défiler la liste simplement pour trouver celle qui convient, ou taper le mot entier directement dans la zone de liste. S'il existait une méthode permettant d'autocompléter en tapant la première lettre dans la liste déroulante, tout deviendrait plus facile.
Créer une liste déroulante consultable dans Excel
Pour une liste déroulante comportant de nombreuses valeurs, trouver la bonne n'est pas une tâche facile. Auparavant, nous avons introduit une méthode d'autocomplétion de la liste déroulante lors de la saisie de la première lettre dans la zone de liste déroulante. Outre la fonction d'autocomplétion, vous pouvez également rendre la liste déroulante consultable pour améliorer l'efficacité de recherche des bonnes valeurs dans la liste déroulante.
Meilleurs outils de productivité pour Office
Améliorez vos compétences Excel avec Kutools pour Excel, et découvrez une efficacité incomparable. Kutools pour Excel propose plus de300 fonctionnalités avancées pour booster votre productivité et gagner du temps. Cliquez ici pour obtenir la fonctionnalité dont vous avez le plus besoin...
Office Tab apporte l’interface par onglets à Office, simplifiant considérablement votre travail.
- Activez la modification et la lecture par onglets dans Word, Excel, PowerPoint, Publisher, Access, Visio et Project.
- Ouvrez et créez plusieurs documents dans de nouveaux onglets de la même fenêtre, plutôt que dans de nouvelles fenêtres.
- Augmente votre productivité de50 % et réduit des centaines de clics de souris chaque jour !
Tous les modules complémentaires Kutools. Une seule installation
La suite Kutools for Office regroupe les modules complémentaires pour Excel, Word, Outlook & PowerPoint ainsi qu’Office Tab Pro, idéal pour les équipes travaillant sur plusieurs applications Office.
- Suite tout-en-un — modules complémentaires Excel, Word, Outlook & PowerPoint + Office Tab Pro
- Un installateur, une licence — installation en quelques minutes (compatible MSI)
- Une synergie optimale — productivité accélérée sur l’ensemble des applications Office
- Essai complet30 jours — sans inscription, ni carte bancaire
- Meilleure valeur — économisez par rapport à l’achat d’add-ins individuels