Comment convertir rapidement un tableau Excel en fichier PDF ?
Dans Excel, vous savez peut-être comment convertir un classeur entier en fichier PDF, mais savez-vous comment convertir une seule table Excel en un seul fichier PDF ? Dans cet article, je vais vous donner quelques astuces pour accomplir cette tâche rapidement.
Convertir une table en PDF avec la fonction Enregistrer sous
Convertir une table en PDF ou dans d'autres formats de fichiers avec Kutools pour Excel![]()
Convertir toutes les tables en fichiers PDF séparés avec Kutools pour Excel![]()
Convertir une table en PDF avec la fonction Enregistrer sous
Dans Excel, vous pouvez utiliser la fonction Enregistrer sous pour gérer cette tâche.
1. Sélectionnez le tableau que vous souhaitez convertir en PDF, puis cliquez sur Fichier > Enregistrer sous > Parcourir.
Si vous utilisez Excel 2010 ou une version antérieure, cliquez directement sur Fichier > Enregistrer sous.
2. Dans la fenêtre Enregistrer sous sélectionnez PDF dans la liste Spécifier le format d'enregistrement donnez un nom au fichier, puis cliquez sur Options.
3. Dans la boîte de dialogue Options cochez Plage dans la section Publier quelle partie.
4. Cliquez sur OK > EnregistrerMaintenant, seule la table sélectionnée a été convertie en fichier PDF.
Convertir une table en PDF ou dans d'autres formats de fichiers avec Kutools pour Excel
Si vous souhaitez convertir une table Excel en PDF, CVS ou d'autres formats, vous pouvez utiliser l'utilitaire Exporter la plage vers un fichier de Kutools pour Excel pour traiter cela facilement et rapidement.
1. Sélectionnez la table que vous souhaitez convertir, puis cliquez sur Kutools Plus > Importer/Exporter > Exporter la plage vers un fichier.
2. Dans la boîte de dialogue Exporter la plage vers un fichier cochez le format de fichier dans lequel vous souhaitez convertir, cochez les options relatives dans la section de droite, puis sélectionnez un emplacement pour placer le fichier résultat.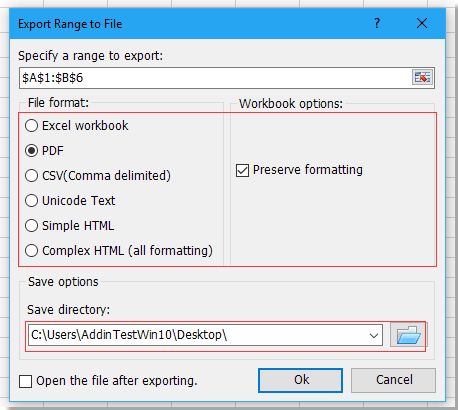
3. Cliquez sur OK pour convertir la table sélectionnée en fichier PDF.
Démo : Exporter une plage vers un fichier en utilisant Kutools
Convertir toutes les tables en fichiers PDF séparés avec Kutools pour Excel
Si chaque feuille contient une table à convertir en fichiers PDF séparés, vous pouvez utiliser la fonction Séparer le classeur de Kutools pour Excel.
1. Activez le classeur que vous souhaitez diviser en plusieurs fichiers PDF, puis cliquez sur Kutools Plus > Classeur > Séparer le classeur.
2. Dans la boîte de dialogue Séparer le classeur cochez les feuilles que vous souhaitez convertir, cochez la case Spécifier le format d'enregistrement et sélectionnez PDF dans la liste déroulante.
3. Cliquez sur Diviserune boîte de dialogue apparaît pour sélectionner l'emplacement.
4. Cliquez sur OKMaintenant, chaque feuille a été convertie en un fichier PDF séparé.
Démo : Enregistrer les feuilles d'un classeur en PDF séparés en utilisant Kutools
Meilleurs outils de productivité pour Office
Améliorez vos compétences Excel avec Kutools pour Excel, et découvrez une efficacité incomparable. Kutools pour Excel propose plus de300 fonctionnalités avancées pour booster votre productivité et gagner du temps. Cliquez ici pour obtenir la fonctionnalité dont vous avez le plus besoin...
Office Tab apporte l’interface par onglets à Office, simplifiant considérablement votre travail.
- Activez la modification et la lecture par onglets dans Word, Excel, PowerPoint, Publisher, Access, Visio et Project.
- Ouvrez et créez plusieurs documents dans de nouveaux onglets de la même fenêtre, plutôt que dans de nouvelles fenêtres.
- Augmente votre productivité de50 % et réduit des centaines de clics de souris chaque jour !
Tous les modules complémentaires Kutools. Une seule installation
La suite Kutools for Office regroupe les modules complémentaires pour Excel, Word, Outlook & PowerPoint ainsi qu’Office Tab Pro, idéal pour les équipes travaillant sur plusieurs applications Office.
- Suite tout-en-un — modules complémentaires Excel, Word, Outlook & PowerPoint + Office Tab Pro
- Un installateur, une licence — installation en quelques minutes (compatible MSI)
- Une synergie optimale — productivité accélérée sur l’ensemble des applications Office
- Essai complet30 jours — sans inscription, ni carte bancaire
- Meilleure valeur — économisez par rapport à l’achat d’add-ins individuels