Comment créer une liste déroulante dépendante en cascade dans Excel ?
Les listes déroulantes dépendantes, également appelées listes déroulantes en cascade, sont une fonctionnalité puissante d'Excel qui vous permet de créer des listes dynamiques où les options dans une liste déroulante dépendent de la sélection faite dans une autre. Par exemple, la liste déroulante parente est située dans la colonne E avec des valeurs telles que Café, Thé et Vin. Lorsque vous sélectionnez Café dans la liste déroulante parent, seuls les éléments liés au café seront affichés dans la deuxième liste déroulante. Dans ce guide, nous vous guiderons à travers les étapes pour créer des listes déroulantes dépendantes, ainsi que des conseils pour l’optimisation et des techniques avancées.
Créer une liste déroulante dépendante en cascade avec des fonctionnalités intégrées
Créez facilement une liste déroulante dépendante en cascade avec un outil incroyable
Plus de tutoriels pour les listes déroulantes...
Créer une liste déroulante dépendante en cascade avec des fonctionnalités intégrées
Veuillez suivre les étapes ci-dessous pour créer une liste déroulante dépendante en cascade dans Excel.
1. Sélectionnez les cellules contenant les valeurs que vous souhaitez afficher dans la liste déroulante parent, puis nommez la plage dans la Zone de nom (ici, je nomme les trois en-têtes de colonnes comme drinkstuff dans mon cas). Voir capture d'écran :

2. Ensuite, nommez les éléments correspondants Café, Thé et Vin séparément dans la Zone de nom comme dans la capture d’écran ci-dessous :

3. Sélectionnez une cellule ou plusieurs cellules pour localiser la liste déroulante parent et cliquez sur « Données » > « Validation des données » > « Validation des données ». Dans ce cas, je sélectionne la cellule E2.

4. Dans la boîte de dialogue « Validation des données », vous devez :
- 4.1 Sélectionner « Liste » dans le menu déroulant « Autoriser » ;
- 4.2 Entrez =drinksuff dans la zone de texte « Source » ;
- 4.3 Cliquez sur le bouton OK.

Remarque : Drinkstuff est le nom de la plage que vous avez spécifié à l'étape 1. Veuillez le modifier en fonction de vos besoins.
5. Sélectionnez une cellule ou plusieurs cellules pour créer les deuxièmes listes déroulantes et cliquez sur « Données » > « Validation des données » > « Validation des données ». Ici, je sélectionne la cellule F2.
6. Dans la boîte de dialogue « Validation des données », veuillez configurer comme suit.
- 6.1 Sélectionnez « Liste » dans le menu déroulant « Autoriser » ;
- 6.2 Entrez =INDIRECT(E2) dans la zone de texte « Source » ;
- 6.3 Cliquez sur le bouton OK.

Remarque : Dans ce cas, E2 est la première cellule contenant la liste déroulante parent.
Maintenant, la liste déroulante en cascade est créée. Lorsque vous sélectionnez Café dans la liste déroulante parent, seuls les articles liés au café s'affichent dans la deuxième liste déroulante. Lorsque Thé est sélectionné dans la liste déroulante parent, vous ne pouvez sélectionner que les articles liés au thé dans la deuxième liste déroulante. Voir capture d'écran :
- Utilisez des tableaux pour des plages dynamiques : Convertissez vos données sources en tableau Excel (sélectionnez la plage et appuyez sur Ctrl + T). Cela garantit que vos plages nommées s'agrandissent automatiquement lorsque de nouvelles données sont ajoutées.
- Évitez les espaces dans les plages nommées : La fonction INDIRECT d'Excel ne fonctionne pas bien avec les espaces dans les plages nommées. Utilisez plutôt des underscores (_).
- Listes déroulantes dépendantes multi-niveaux : Vous pouvez créer des listes déroulantes dépendantes multi-niveaux (par exemple, Catégorie > Sous-catégorie > Produit) en étendant les plages nommées et en utilisant des fonctions INDIRECT supplémentaires.
Créer une liste déroulante dépendante en cascade avec un outil incroyable
Avez-vous du mal à gérer des données hiérarchiques dans Excel ? Kutools pour Excel facilite grandement la création de listes déroulantes dépendantes en cascade qui s'adaptent dynamiquement aux sélections utilisateur. Que vous travailliez avec des catégories, sous-catégories ou des données multi-niveaux, Kutools simplifie le processus, vous faisant gagner du temps et assurant une saisie de données précise.
1. Cliquez sur « Kutools » > « Liste déroulante » > « Liste déroulante dynamique » pour activer la fonctionnalité.

2. Dans la boîte de dialogue « Liste déroulante dépendante », veuillez configurer comme suit.
- 2.1 Sélectionnez l'option « Liste déroulante dépendante à 2 niveaux » dans la section « Type » ;
- 2.2 Spécifiez toute la plage de table dans la zone « Plage de données » ;
- 2.3 Sélectionnez les cellules sur deux colonnes pour placer la liste dans la zone « Plage de sortie » ;
- 2.4 Cliquez sur le bouton OK. Voir capture d'écran :Astuce : Si vous cochez l'option « Liste déroulante dynamique horizontalement », la liste déroulante dépendante sera affichée dans l'ordre horizontal.

Une liste déroulante dépendante en cascade est maintenant créée dans l’ordre horizontal.

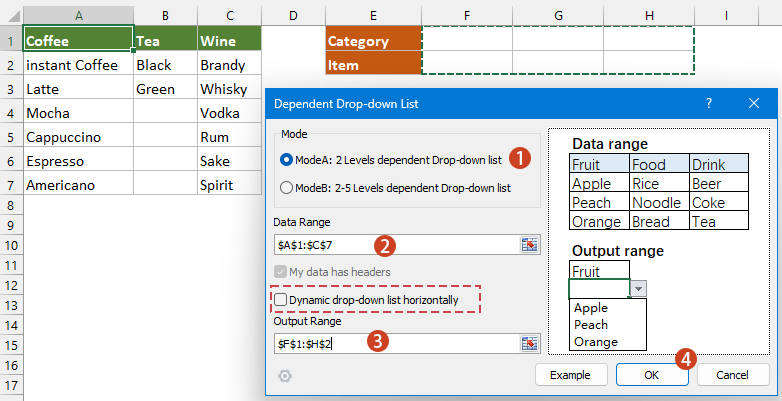
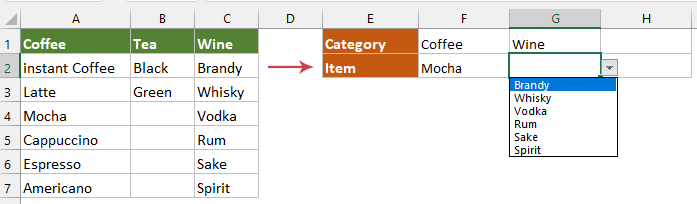
Les listes déroulantes dépendantes sont révolutionnaires pour organiser et gérer des données hiérarchiques dans Excel. En suivant ce guide, vous pouvez créer des listes dynamiques en cascade qui s'adaptent à l'entrée utilisateur, assurant une saisie de données précise et efficace. Que vous soyez débutant ou utilisateur avancé, ces techniques vous aideront à travailler plus intelligemment et plus efficacement dans Excel. Si vous êtes intéressé par l'exploration de plus d'astuces et de conseils pour Excel, notre site Web propose des milliers de tutoriels.
Articles connexes :
Autocomplétion lors de la saisie dans une liste déroulante Excel
Si votre liste déroulante de validation des données contient beaucoup de valeurs, il faut faire défiler la liste pour trouver celle qui convient, ou taper le mot entier directement dans la zone de liste. S'il existait une méthode permettant l'autocomplétion en tapant simplement la première lettre dans la liste déroulante, tout serait plus simple. Ce tutoriel fournit la méthode pour résoudre le problème.
Créer une liste déroulante depuis un autre classeur dans Excel
Il est assez facile de créer une liste déroulante de validation de données entre les feuilles de calcul au sein d'un même classeur. Mais si les données nécessaires pour la validation des données se trouvent dans un autre classeur, que feriez-vous ? Dans ce tutoriel, vous apprendrez en détail comment créer une liste déroulante depuis un autre classeur dans Excel.
Créer une liste déroulante consultable dans Excel
Pour une liste déroulante comportant de nombreuses valeurs, trouver celle qui convient n'est pas une tâche facile. Auparavant, nous avons introduit une méthode d’autocomplétion de la liste déroulante lorsqu'on entre la première lettre dans la zone de liste. Outre la fonction d'autocomplétion, vous pouvez également rendre la liste déroulante consultable pour améliorer l'efficacité de recherche des bonnes valeurs dans la liste déroulante. Pour rendre la liste déroulante consultable, essayez la méthode de ce tutoriel.
Remplir automatiquement d'autres cellules lors de la sélection de valeurs dans une liste déroulante Excel
Disons que vous avez créé une liste déroulante basée sur les valeurs de la plage de cellules B8:B14. Lorsque vous sélectionnez une valeur quelconque dans la liste déroulante, vous voulez que les valeurs correspondantes dans la plage de cellules C8:C14 soient automatiquement remplies dans une cellule sélectionnée. Pour résoudre le problème, les méthodes de ce tutoriel vous seront utiles.
Créer une liste déroulante avec plusieurs sélections ou valeurs dans Excel
Par défaut, vous pouvez sélectionner un seul élément à la fois dans une liste déroulante de validation des données dans Excel. Les méthodes dans cet article peuvent vous aider à effectuer des sélections multiples dans la liste déroulante dans Excel.
Meilleurs outils de productivité pour Office
Améliorez vos compétences Excel avec Kutools pour Excel, et découvrez une efficacité incomparable. Kutools pour Excel propose plus de300 fonctionnalités avancées pour booster votre productivité et gagner du temps. Cliquez ici pour obtenir la fonctionnalité dont vous avez le plus besoin...
Office Tab apporte l’interface par onglets à Office, simplifiant considérablement votre travail.
- Activez la modification et la lecture par onglets dans Word, Excel, PowerPoint, Publisher, Access, Visio et Project.
- Ouvrez et créez plusieurs documents dans de nouveaux onglets de la même fenêtre, plutôt que dans de nouvelles fenêtres.
- Augmente votre productivité de50 % et réduit des centaines de clics de souris chaque jour !
Tous les modules complémentaires Kutools. Une seule installation
La suite Kutools for Office regroupe les modules complémentaires pour Excel, Word, Outlook & PowerPoint ainsi qu’Office Tab Pro, idéal pour les équipes travaillant sur plusieurs applications Office.
- Suite tout-en-un — modules complémentaires Excel, Word, Outlook & PowerPoint + Office Tab Pro
- Un installateur, une licence — installation en quelques minutes (compatible MSI)
- Une synergie optimale — productivité accélérée sur l’ensemble des applications Office
- Essai complet30 jours — sans inscription, ni carte bancaire
- Meilleure valeur — économisez par rapport à l’achat d’add-ins individuels


