Comment convertir une note alphabétique en nombre dans Excel ?
Si vous avez une feuille contenant les noms des étudiants et leurs notes alphabétiques, et que vous souhaitez maintenant convertir ces notes alphabétiques en notes numériques relatives comme le montre la capture d'écran ci-dessous. Vous pouvez les convertir un par un, mais cela prend du temps, surtout s'il y en a beaucoup à convertir. Ici, je vais vous présenter deux méthodes pour effectuer cette tâche rapidement dans Excel.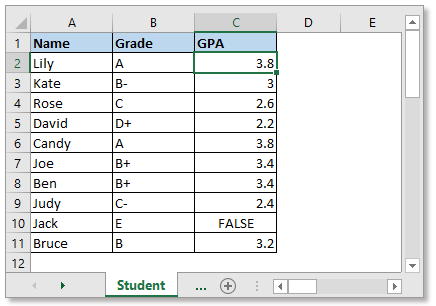
Convertir une note alphabétique en nombre avec la fonction VLOOKUP
Convertir une note alphabétique en nombre à l'aide d'un outil pratique
Avant d'utiliser la fonction VLOOKUP pour convertir une note alphabétique en nombre, vous devez créer une feuille qui contient les notes alphabétiques et leurs notes numériques correspondantes, comme le montre la capture d'écran ci-dessous :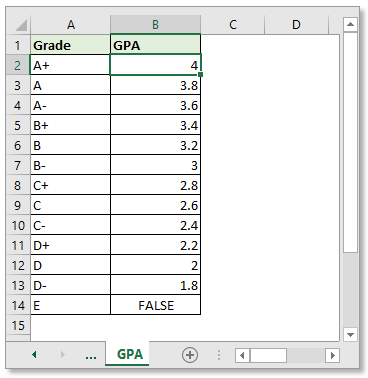
Sélectionnez la cellule où vous souhaitez placer la note numérique, puis saisissez cette formule :
Appuyez sur Entrée puis faites glisser la poignée de recopie vers le bas pour appliquer cette formule aux cellules.
Dans la formule, B2 est la note alphabétique que vous souhaitez convertir en nombre, GPA est le nom de la feuille contenant les notes numériques, $A$2:$B$14 est la plage des colonnes des notes alphabétiques et numériques, 2 indique de retourner la valeur dans la deuxième colonne.
Avec cette formule, vous devez ajuster les références pour qu'elles correspondent à vos données, ce qui peut entraîner des erreurs si vous ne maîtrisez pas bien les formules. Dans ce cas, vous pouvez essayer la méthode suivante, où il vous suffit de sélectionner la plage de données et la plage de sortie, le reste étant pris en charge par l'outil pratique.
Il existe un groupe d'outils Super RECHERCHEV dans Kutools pour Excel, vous pouvez utiliser son outil Recherche multi-feuilles pour traiter rapidement cette tâche.
Après avoir installé gratuitement Kutools pour Excel, veuillez procéder comme suit :
1. Cliquez sur Kutools > Super RECHERCHEV > Recherche multi-feuilles.
2. Dans la boîte de dialogue Recherche multi-feuilles, procédez comme suit :
1. Sélectionnez la plage des valeurs à rechercher et la plage de sortie.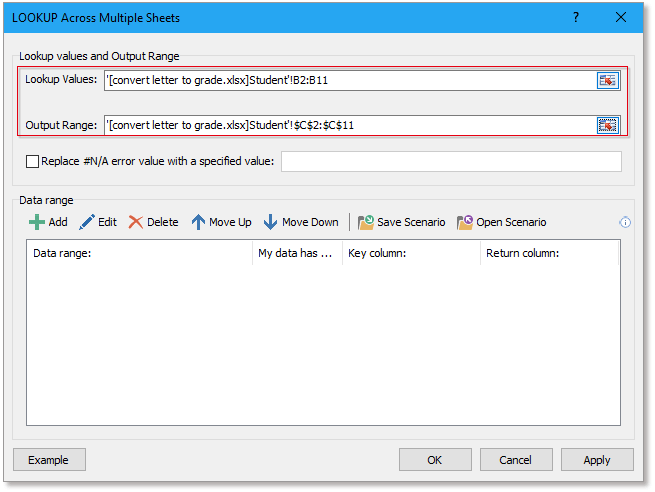
2. Cliquez sur Ajouter pour ajouter la plage de données, dans la Ajouter des tables de données boîte de dialogue, spécifiez la colonne clé et la colonne de retour. Ensuite, cliquez sur OK, la plage de données a été listée dans la Recherche multi-feuilles boîte de dialogue.

3. Cliquez sur OK, les résultats sont maintenant affichés. En même temps, une boîte de dialogue apparaît pour vous demander si vous souhaitez enregistrer cette opération de recherche en tant que scénario pour une réutilisation ultérieure, cliquez sur Oui ou Non selon vos besoins.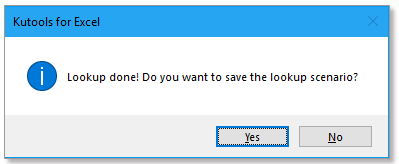
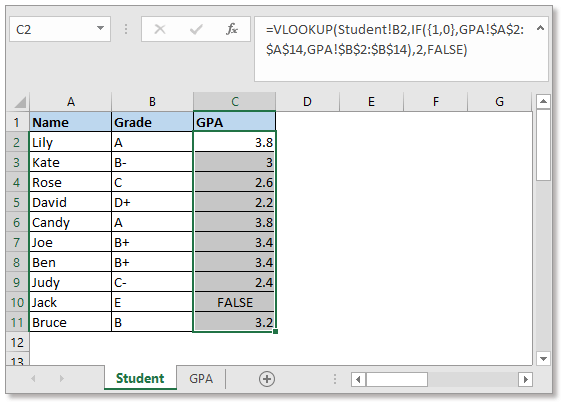
Cliquez pour télécharger le fichier d'exemple
Comment remplir automatiquement VLOOKUP dans Excel ?
La fonction VLOOKUP est utile dans Excel, mais lorsque vous faites glisser la poignée de recopie pour remplir une plage avec une formule VLOOKUP, des erreurs peuvent apparaître. Ce tutoriel va vous expliquer la bonne façon de remplir automatiquement la fonction VLOOKUP dans Excel.
Appliquer une recherche VLOOKUP négative pour retourner la valeur à gauche du champ clé dans Excel ?
Normalement, la fonction VLOOKUP peut vous aider à retourner la valeur dans les colonnes de droite. Si vos données extraites se trouvent dans la colonne de gauche, vous pourriez envisager d'entrer un numéro de colonne négatif dans la formule : =VLOOKUP(F2,D2:D13,-3,0), mais...
Appliquer une mise en forme conditionnelle basée sur VLOOKUP dans Excel
Cet article vous guidera pour appliquer une mise en forme conditionnelle à une plage basée sur les résultats de VLOOKUP dans Excel.
Regrouper les âges en tranches avec VLOOKUP dans Excel
Dans ma feuille, j'ai des noms et des âges, ainsi que des groupes d'âge, et je souhaite maintenant regrouper les âges en fonction des groupes d'âge donnés comme le montre la capture d'écran ci-dessous. Comment puis-je résoudre cela rapidement ?
Meilleurs outils de productivité pour Office
Améliorez vos compétences Excel avec Kutools pour Excel, et découvrez une efficacité incomparable. Kutools pour Excel propose plus de300 fonctionnalités avancées pour booster votre productivité et gagner du temps. Cliquez ici pour obtenir la fonctionnalité dont vous avez le plus besoin...
Office Tab apporte l’interface par onglets à Office, simplifiant considérablement votre travail.
- Activez la modification et la lecture par onglets dans Word, Excel, PowerPoint, Publisher, Access, Visio et Project.
- Ouvrez et créez plusieurs documents dans de nouveaux onglets de la même fenêtre, plutôt que dans de nouvelles fenêtres.
- Augmente votre productivité de50 % et réduit des centaines de clics de souris chaque jour !
Tous les modules complémentaires Kutools. Une seule installation
La suite Kutools for Office regroupe les modules complémentaires pour Excel, Word, Outlook & PowerPoint ainsi qu’Office Tab Pro, idéal pour les équipes travaillant sur plusieurs applications Office.
- Suite tout-en-un — modules complémentaires Excel, Word, Outlook & PowerPoint + Office Tab Pro
- Un installateur, une licence — installation en quelques minutes (compatible MSI)
- Une synergie optimale — productivité accélérée sur l’ensemble des applications Office
- Essai complet30 jours — sans inscription, ni carte bancaire
- Meilleure valeur — économisez par rapport à l’achat d’add-ins individuels