Comment trouver et mettre en évidence les noms en double correspondant aux prénoms et noms dans Excel ?
Dans ce tutoriel, nous vous guiderons à travers deux méthodes efficaces pour identifier et mettre en évidence les noms en double dans Excel. Vous apprendrez à trouver des doublons lorsque les prénoms et noms sont dans des colonnes séparées - soit dans une seule plage, soit entre deux plages différentes. Que vous travailliez avec un petit ensemble de données ou compariez plusieurs listes, ces techniques vous aideront à repérer et gérer rapidement les entrées en double.
Cas 2 : Trouver les noms en double dans deux plages où le prénom et le nom sont dans des colonnes séparées
Cas 1 : Trouver les noms en double dans une plage où le prénom et le nom sont dans des colonnes séparées
Si le prénom et le nom sont dans des colonnes séparées, vous devez d'abord les combiner, puis rechercher les noms en double.
Dans la colonne suivante des prénoms et noms, saisissez cette formule =E2&" "&F2, faites glisser la poignée de remplissage vers le bas pour combiner tous les noms.
Maintenant, vous pouvez trouver les noms en double.
Méthode 1 : Utilisation de la mise en forme conditionnelle
Sélectionnez les noms combinés, puis cliquez sur Accueil > Mise en forme conditionnelle > Règles de mise en évidence des cellules > Valeurs en double.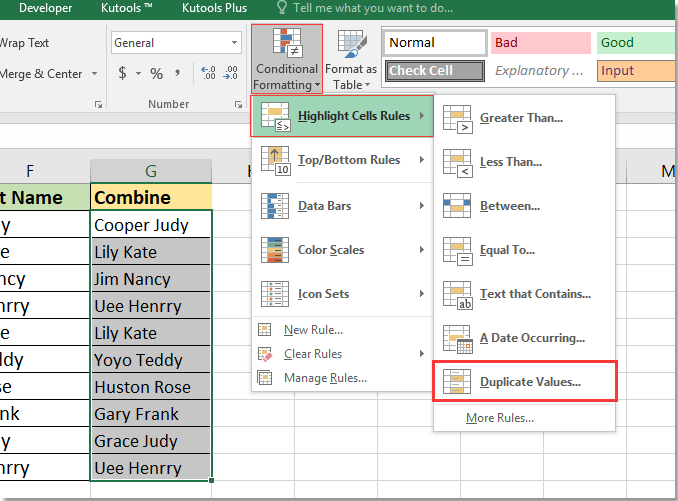
Sélectionnez le format que vous souhaitez utiliser pour mettre en évidence les doublons parmi les valeurs de la liste.
Cliquez OK.
Méthode 2 : Utilisation de l'outil Sélectionner les cellules en double et uniques
Sélectionnez les noms combinés, cliquez sur Kutools > Sélectionner > Sélectionner les cellules en double et uniques.
Dans la fenêtre contextuelle, cochez Doublons (sauf le premier), ou Tous les doublons (y compris le premier) selon vos besoins, puis cochez Couleur de fond de remplissage ou Couleur de police de remplissage pour sélectionner une couleur afin de mettre en évidence les valeurs en double. Vous pouvez également cocher Sélectionner la ligne entière pour sélectionner toute la ligne.
Cliquez Ok, une boîte de dialogue s'affiche pour vous rappeler le nombre de doublons. Cliquez OK pour la fermer.
| Doublons (sauf le premier) | Tous les doublons (y compris le premier) |
 |  |
Cas 2 : Trouver les noms en double dans deux plages où le prénom et le nom sont dans des colonnes séparées
Si vous souhaitez comparer deux plages comme indiqué dans la capture d'écran ci-dessous, vous pouvez procéder comme suit

Méthode 1 : Utilisation de la formule matricielle
Dans Feuille 6, sélectionnez la cellule à côté des noms, saisissez cette formule =SI(ESTNUM(EQUIV(A2&B2;Feuille7!A$2:A$100&Feuille7!B$2:B$100;0));"";"X"), appuyez sur les touches Maj + Ctrl + Entrée. Ensuite, faites glisser la poignée de remplissage vers le bas pour appliquer la formule aux cellules.
Comme le montre la capture d'écran ci-dessous, les résultats vides indiquent des valeurs en double, les X représentent les valeurs uniques.
Astuce : Dans la formule, A2, B2 correspondent au prénom et au nom, Feuille7 est la feuille que vous souhaitez comparer.
Méthode 2 : Utilisation de l'outil Sélectionner les cellules identiques et différentes
Cliquez Kutools > Sélectionner > Sélectionner les cellules identiques et différentes.
Dans la fenêtre contextuelle, sélectionnez les deux plages dans Rechercher les valeurs dans et Selon cases, cochez Par ligne option et Valeurs identiques option, allez spécifier la Couleur de fond de remplissage et Couleur de police de remplissage selon vos besoins.
Cliquez Ok, une boîte de dialogue s'affiche pour vous rappeler le nombre de lignes sélectionnées, cliquez OK pour la fermer. Maintenant, les noms en double sont mis en évidence.
Meilleurs outils de productivité pour Office
Améliorez vos compétences Excel avec Kutools pour Excel, et découvrez une efficacité incomparable. Kutools pour Excel propose plus de300 fonctionnalités avancées pour booster votre productivité et gagner du temps. Cliquez ici pour obtenir la fonctionnalité dont vous avez le plus besoin...
Office Tab apporte l’interface par onglets à Office, simplifiant considérablement votre travail.
- Activez la modification et la lecture par onglets dans Word, Excel, PowerPoint, Publisher, Access, Visio et Project.
- Ouvrez et créez plusieurs documents dans de nouveaux onglets de la même fenêtre, plutôt que dans de nouvelles fenêtres.
- Augmente votre productivité de50 % et réduit des centaines de clics de souris chaque jour !
Tous les modules complémentaires Kutools. Une seule installation
La suite Kutools for Office regroupe les modules complémentaires pour Excel, Word, Outlook & PowerPoint ainsi qu’Office Tab Pro, idéal pour les équipes travaillant sur plusieurs applications Office.
- Suite tout-en-un — modules complémentaires Excel, Word, Outlook & PowerPoint + Office Tab Pro
- Un installateur, une licence — installation en quelques minutes (compatible MSI)
- Une synergie optimale — productivité accélérée sur l’ensemble des applications Office
- Essai complet30 jours — sans inscription, ni carte bancaire
- Meilleure valeur — économisez par rapport à l’achat d’add-ins individuels
