Comment utiliser la validation des données pour éviter les cellules vides dans une colonne Excel ?
Lorsque vous travaillez avec des ensembles de données importants dans Excel, il est courant de devoir remplir chaque cellule d'une colonne spécifique. Permettre des cellules vides dans des colonnes clés peut entraîner des informations incomplètes, des erreurs dans l'analyse des données ou des problèmes dans les processus en aval qui dépendent de données complètes. Par conséquent, empêcher les cellules vides dans une colonne est une exigence fréquente, en particulier pour les formulaires, les journaux, les feuilles de suivi et les modèles partagés.
Cet article présentera plusieurs méthodes pour garantir qu'aucune cellule vide ne reste dans une colonne Excel choisie, y compris la fonction Validation des données, le code VBA et les formules Excel combinées à la Mise en forme conditionnelle pour un contrôle plus strict. Vous trouverez également des solutions pour prévenir les entrées en double avec Kutools pour Excel.
Empêcher les cellules vides dans une colonne avec la Validation des données
Empêcher les données en double dans une colonne avec Empêcher les doublons![]()
VBA : Empêcher les cellules vides via les événements de la feuille de calcul
Formule Excel + Mise en forme conditionnelle : Mettre en évidence visuellement les cellules vides
Empêcher les cellules vides dans une colonne avec la Validation des données
Pour éviter de laisser des cellules vides dans une colonne, vous pouvez utiliser la fonction de Validation des données intégrée d'Excel. Cette méthode est simple et convient à la plupart des scénarios typiques de saisie de données, surtout lorsque les utilisateurs saisissent directement des informations dans Excel. Elle fonctionne mieux pour les jeux de données de petite à moyenne taille et est facile à mettre en œuvre pour les utilisateurs non techniques. Cependant, notez que la Validation des données ne bloque pas les cellules vides si des données sont collées à partir d'une autre source – les utilisateurs peuvent toujours contourner la validation dans ce cas.
Voici comment appliquer cette méthode :
1. Sélectionnez la colonne dans laquelle vous souhaitez empêcher les cellules vides. Ensuite, accédez à Données > Validation des données.
2. Dans la boîte de dialogue Validation des données, sous l'Options, sélectionnez Personnalisé dans la liste déroulante Autoriser. Entrez la formule suivante dans la zone Formule :
=NB.SI($F$1:$F1;"")=0
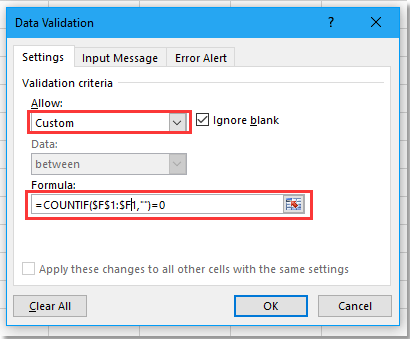
Assurez-vous de remplacer F1 par la première cellule réelle de votre colonne cible sélectionnée. Cette formule vérifie les cellules précédentes pour détecter les vides et interdit de sauter des cellules dans la plage.
3. Cliquez sur OK. Maintenant, si vous laissez une cellule vide et tentez de continuer à saisir des données dans la colonne, Excel affichera un avertissement et bloquera la saisie. Les utilisateurs ne seront pas autorisés à laisser aucune cellule vide tout en entrant des valeurs de manière séquentielle.
Conseils et précautions :
- Cette méthode fonctionne lors de la saisie manuelle des données. Si des données sont collées (par exemple, à partir d'une autre feuille de calcul), la validation pourrait être contournée.
- Les paramètres de validation des données peuvent être accidentellement supprimés si vous effacez tous les formats de la plage ultérieurement.
- Pour empêcher les utilisateurs de modifier les paramètres de validation, envisagez de protéger la feuille de calcul après avoir appliqué la validation.
Cette méthode est recommandée si la plupart des saisies de données se feront directement dans Excel et qu'un contrôle strict et infaillible n'est pas requis.
Empêcher les données en double dans une colonne avec Empêcher les doublons
Lorsque vous devez également empêcher les valeurs en double en plus des cellules vides (par exemple, dans les colonnes ID, e-mail ou code), vous pouvez utiliser la fonction Empêcher les doublons de Kutools pour Excel. Cet outil offre une solution très pratique, en particulier pour les scénarios commerciaux impliquant des numéros de série et des données d'enregistrement, garantissant que chaque entrée dans la colonne cible est unique et exempte de doublons.
Après avoir installé Kutools pour Excel, suivez ces étapes :(Téléchargement gratuit de Kutools pour Excel maintenant !)
Sélectionnez la colonne où vous souhaitez empêcher les entrées en double, puis cliquez sur Kutools > Limite de saisie > Empêcher les doublons.
Ensuite, cliquez sur Oui > OK pour fermer les rappels.
 |  |
Une fois la configuration terminée, chaque fois qu'un utilisateur tente de saisir une valeur en double dans la colonne choisie, un avertissement popup apparaîtra et bloquera l'action.
Avantages : Fonctionne instantanément pour la saisie manuelle et les opérations de copier-coller.
Prévention des doublons
VBA : Empêcher les cellules vides via les événements de la feuille de calcul
Pour les scénarios où vous avez besoin d'un contrôle plus strict et d'un maximum de contrôle (par exemple, la protection des ensembles de données critiques ou des fichiers partagés), vous pouvez utiliser VBA pour empêcher les cellules vides dans une colonne. Le code d'événement VBA peut surveiller activement les modifications et arrêter l'enregistrement ou la saisie de données si des cellules vides sont détectées. Il s'agit d'une solution robuste, particulièrement utile lorsque les utilisateurs tentent de copier-coller des données ou travaillent avec des feuilles plus grandes où le contrôle manuel est impraticable.
Utiliser l'événement Worksheet_Change :
Ce code vérifiera immédiatement si une cellule vide est laissée dans une colonne spécifiée (par exemple, colonne F) chaque fois qu'une modification est apportée, et avertira l'utilisateur si une cellule est laissée vide.
Étapes :
- Cliquez avec le bouton droit sur l'onglet de la feuille où vous souhaitez appliquer cette règle (par exemple, "Feuil1"), sélectionnez Afficher le code. Dans la fenêtre ouverte, copiez et collez le code suivant dans le module de la feuille (pas un module standard) :
Private Sub Worksheet_Change(ByVal Target As Range)
Dim rngCheck As Range
Dim Cell As Range
On Error Resume Next
xTitleId = "KutoolsforExcel"
Set rngCheck = Range("F1:F100") 'Specify your target column and range here
For Each Cell In Intersect(Target, rngCheck)
If Cell.Value = "" Then
MsgBox "Blank cells are not allowed in this column. Please enter a value.", vbExclamation, xTitleId
Application.EnableEvents = False
Cell.Select
Application.Undo
Application.EnableEvents = True
Exit For
End If
Next
End Sub- Modifiez la plage
F1:F100selon vos besoins pour votre colonne de données. - Fermez l'éditeur VBA et revenez à Excel. Maintenant, lorsque les utilisateurs tentent de laisser une cellule vide dans la colonne spécifiée, un avertissement popup apparaîtra et la modification sera annulée.
Les approches basées sur les événements VBA offrent un contrôle avancé et sont très efficaces pour les classeurs partagés, les modèles ou les environnements contrôlés où la complétude des colonnes clés est critique.
Avantages : Hautement personnalisable, gère toutes les actions des utilisateurs.
Inconvénients : Requiert un format de classeur compatible avec les macros ; les utilisateurs doivent activer les macros pour l'application ; les modifications nécessitent une expérience en VBA pour la maintenance.
Formule Excel + Mise en forme conditionnelle : Mettre en évidence visuellement les cellules vides
Une alternative pratique, en particulier pour la saisie collaborative de données, consiste à mettre en évidence visuellement les cellules vides dans votre colonne clé en utilisant la Mise en forme conditionnelle avec une formule comme NB.VIDE. Cette méthode ne bloque pas les entrées vides, mais rend les valeurs manquantes faciles à repérer – idéal pour la revue ou avant la transmission des données.
Usages typiques : Feuilles d'équipe collaboratives, formulaires de collecte de données, listes nécessitant une revue ou une approbation.
Comment configurer :
- Sélectionnez la colonne ou la plage que vous souhaitez surveiller.
- Cliquez sur Accueil > Mise en forme conditionnelle > Nouvelle règle.
- Choisissez Utiliser une formule pour déterminer les cellules à formater.
- Entrez cette formule si votre colonne commence à F1 (ajustez si nécessaire) :
=ISBLANK(F1)Définissez une couleur de remplissage distinctive (comme rouge ou jaune) pour une meilleure visibilité, puis cliquez sur OK.
Toutes les cellules vides de votre colonne sélectionnée seront désormais mises en évidence automatiquement. Cela facilite la détection et la correction des lacunes avant le traitement ou la sauvegarde de vos données.
Avantages : Non intrusif, pas de popups d'erreur, idéal pour les listes où vous souhaitez revoir les cellules vides.
Inconvénients : Ne force pas les cellules non vides – alerte simplement les utilisateurs visuellement. L'application nécessite encore une action manuelle.
Astuce : Si vous avez besoin d'un résumé du nombre de cellules vides, entrez la formule suivante dans une autre cellule (par exemple, G1) :
=COUNTBLANK(F1:F100)Cela vous donne un décompte rapide des entrées vides dans la colonne F de la ligne 1 à 100 pour une revue rapide.
En résumé, Excel propose plusieurs mécanismes pratiques pour garantir qu'aucune cellule vide ne reste dans les colonnes de données clés. Pour la plupart des besoins de saisie de données, la Validation des données suffira. Pour un contrôle robuste, les solutions basées sur VBA sont recommandées, tandis que la Mise en forme conditionnelle fournit des alertes visuelles adaptées à la revue collaborative. Adaptez toujours votre approche en fonction du flux de données et des exigences des utilisateurs de votre projet, et soyez conscient des limitations de chaque méthode – en particulier lors de la gestion du collage ou de l'automatisation. Si vous rencontrez des problèmes avec l'une des méthodes ci-dessus, vérifiez que vos références et plages sont correctes, que la protection de la feuille est correctement appliquée si nécessaire, et, pour VBA, que les macros sont activées et que votre code réside dans le bon emplacement du module.
Meilleurs outils de productivité pour Office
Améliorez vos compétences Excel avec Kutools pour Excel, et découvrez une efficacité incomparable. Kutools pour Excel propose plus de300 fonctionnalités avancées pour booster votre productivité et gagner du temps. Cliquez ici pour obtenir la fonctionnalité dont vous avez le plus besoin...
Office Tab apporte l’interface par onglets à Office, simplifiant considérablement votre travail.
- Activez la modification et la lecture par onglets dans Word, Excel, PowerPoint, Publisher, Access, Visio et Project.
- Ouvrez et créez plusieurs documents dans de nouveaux onglets de la même fenêtre, plutôt que dans de nouvelles fenêtres.
- Augmente votre productivité de50 % et réduit des centaines de clics de souris chaque jour !
Tous les modules complémentaires Kutools. Une seule installation
La suite Kutools for Office regroupe les modules complémentaires pour Excel, Word, Outlook & PowerPoint ainsi qu’Office Tab Pro, idéal pour les équipes travaillant sur plusieurs applications Office.
- Suite tout-en-un — modules complémentaires Excel, Word, Outlook & PowerPoint + Office Tab Pro
- Un installateur, une licence — installation en quelques minutes (compatible MSI)
- Une synergie optimale — productivité accélérée sur l’ensemble des applications Office
- Essai complet30 jours — sans inscription, ni carte bancaire
- Meilleure valeur — économisez par rapport à l’achat d’add-ins individuels