Comment coller un tableau Excel dans Word et faire en sorte que le contenu du tableau s'adapte à la page ?
Lorsque vous travaillez avec Excel et Word, il est courant de devoir présenter de grands tableaux ou des ensembles de données dans un document Word pour le partage ou les rapports. Cependant, copier-coller une grande plage de données directement depuis une feuille de calcul Excel vers Word aboutit souvent à un dépassement des marges de la page par le contenu du tableau. Cela provoque la disparition, la coupure ou l'affichage incorrect de certaines parties de vos données dans le document, surtout si le tableau est plus large que la zone imprimable d'une page Word standard.
Pour les utilisateurs qui souhaitent que leurs données Excel restent claires, lisibles et bien organisées dans Word, il est important de s'assurer que l'intégralité du tableau s'adapte correctement à la page. Ajuster le tableau collé peut vous faire gagner du temps sur le formatage manuel et éviter des problèmes lors de l'impression ou de la distribution du document.
Voici un guide pratique pour coller rapidement un tableau Excel dans Word et ajuster automatiquement sa taille afin que toutes les données s'intègrent parfaitement dans les limites de la page. Cette méthode convient à la plupart des scénarios, y compris la préparation de rapports, de documentation ou de supports où la qualité de présentation est importante. En même temps, vous trouverez des solutions alternatives et des conseils supplémentaires après la méthode principale pour répondre à des exigences spéciales ou résoudre des problèmes courants.
Coller un tableau Excel dans Word et faire en sorte que le contenu du tableau s'adapte à la page
Ajustement manuel après collage
Coller un tableau Excel sous forme d'image et l'adapter à la page
Coller un tableau Excel dans Word et faire en sorte que le contenu du tableau s'adapte à la page
Pour vous assurer que le tableau que vous collez depuis Excel s'intègre parfaitement dans la page de votre document Word sans déborder des marges, vous pouvez utiliser la fonction d'auto-ajustement (AutoFit) de Word. Cela est particulièrement utile lorsque vous traitez des tableaux larges, de grands ensembles de données ou lorsque vous avez besoin que le tableau reste imprimable sans perdre aucune donnée sur les côtés de la page.
Suivez ces étapes pour une solution simple :
1. Dans Excel, sélectionnez d'abord la plage de données que vous souhaitez transférer. Faites un clic droit et choisissez Copier (ou appuyez sur Ctrl + C).
2. Passez à votre document Word et placez le curseur là où vous voulez que le tableau apparaisse. Utilisez Coller (ou Ctrl + V) pour insérer les données dans Word. Word convertira automatiquement les données copiées en un tableau.
3. Cliquez n'importe où dans le tableau collé pour le sélectionner, puis accédez à l'onglet Mise en page du tableau dans le ruban. Dans le groupe Taille des cellules, cliquez sur AutoFit, puis choisissez soit AutoFit Contents (qui ajuste automatiquement la largeur des colonnes pour s'adapter au contenu), soit AutoFit Window (qui étire le tableau pour qu'il s'adapte à la largeur de la page du document, en ajustant toutes les colonnes proportionnellement). Voici une capture d'écran à titre de référence :
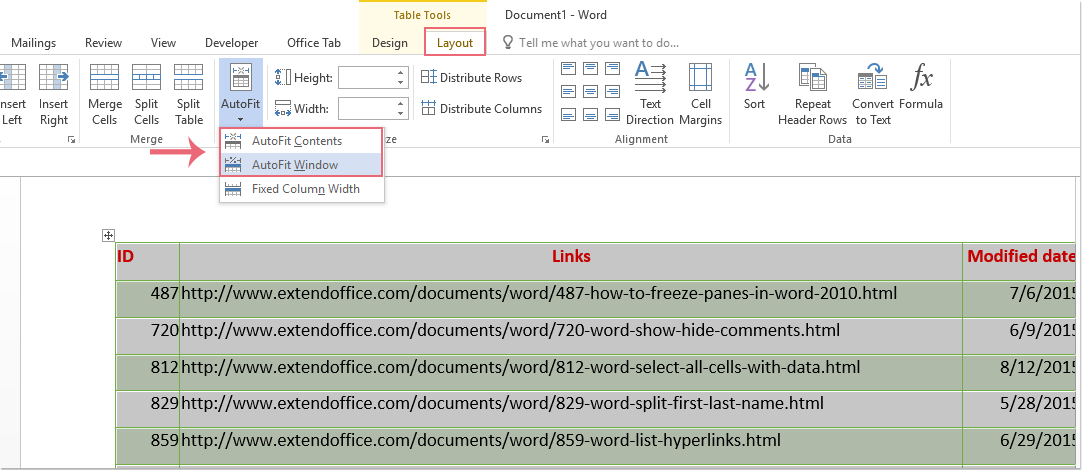
4. Le tableau sera maintenant ajusté pour s'intégrer entièrement dans les marges de votre document Word. Toutes les colonnes devraient être visibles sans défilement horizontal ni contenu coupé. Consultez l'exemple de capture d'écran suivante :
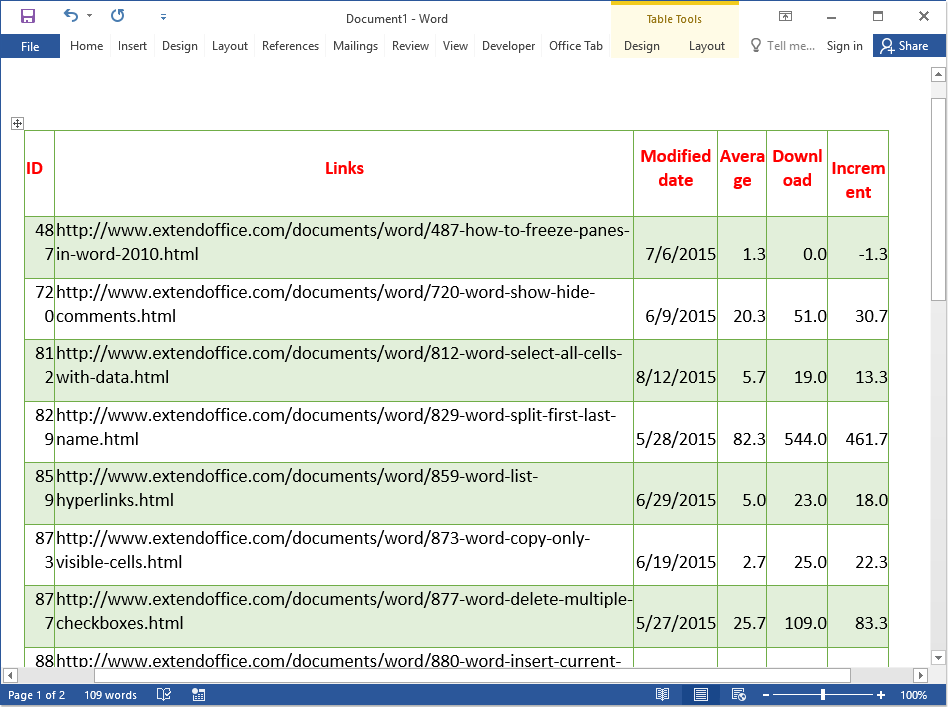
Bien que cette méthode offre généralement une solution rapide, gardez à l'esprit :
- AutoFit Contents rendra les colonnes aussi étroites que possible, ce qui est parfois utile pour des tableaux compacts.
- AutoFit Window est plus adapté aux tableaux larges, car il agrandit ou réduit le tableau pour qu'il s'adapte à la largeur de la zone imprimable de la page.
- Si vous avez besoin d'une meilleure lisibilité, vous devrez peut-être ajuster la taille de la police ou le remplissage des cellules après avoir ajusté le tableau.
- Soyez conscient qu'après ajustement, certaines données peuvent sembler trop serrées s'il y a beaucoup d'informations par cellule. Dans de tels cas, envisagez d'ajuster le retour à la ligne ou de réduire vos données dans Excel avant de copier.
Si vous rencontrez des problèmes même après avoir utilisé AutoFit et que le tableau ne semble pas correct, vérifiez si l'orientation de votre page satisfait les tableaux larges (par exemple, essayez de passer du mode portrait au mode paysage via Mise en page > Orientation dans Word pour obtenir plus d'espace horizontal).
Ajustement manuel après collage
Pour certains tableaux complexes ou lorsque AutoFit ne produit pas la qualité visuelle souhaitée, ajuster manuellement la disposition du tableau peut être plus efficace. Cette méthode est particulièrement utile lorsque certaines colonnes nécessitent plus d'espace ou lorsque vous souhaitez un contrôle précis sur l'apparence du tableau.
1Après avoir collé le tableau Excel dans Word, placez votre souris sur les bordures entre les colonnes ou les lignes jusqu'à ce que le curseur se transforme en icône de redimensionnement.
2Cliquez et faites glisser pour ajuster manuellement la largeur de chaque colonne ou ligne. Vous pouvez également faire un clic droit sur le tableau, choisir Propriétés du tableauet ajuster numériquement la largeur des colonnes pour un contrôle précis.
3Utilisez les Options de mise en page du tableau telles que Répartir les lignes ou Répartir les colonnes, pour équilibrer les espacements si nécessaire.
4Vérifiez les Propriétés dans le menu contextuel pour vous assurer que le tableau est configuré pour s'adapter à la page et ajustez l'alignement ou les marges des cellules pour une lisibilité optimale.
Cette approche vous offre une pleine flexibilité mais peut être plus chronophage pour les très grands tableaux.
Coller un tableau Excel sous forme d'image et l'adapter à la page
Dans les situations où conserver le formatage exact ou la disposition d'Excel est plus important que le contenu éditable — comme pour l'impression, l'archivage ou le partage de rapports non modifiables — vous pouvez coller le tableau Excel sous forme d'image dans Word. Cela vous permettra de redimensionner et positionner facilement le tableau pour qu'il s'adapte à la page sans vous soucier des retours à la ligne ou autres problèmes de formatage dans le tableau Word.
1Dans Excel, sélectionnez la plage que vous souhaitez copier.
2Allez à l'onglet Accueil cliquez sur la flèche vers le bas sous Copieret sélectionnez Copier sous forme d'imageDans la boîte de dialogue qui apparaît, vous pouvez spécifier si vous souhaitez que l'image ressemble à ce qui est affiché à l'écran ou à ce qui sera imprimé.
3Passez à Word, placez votre curseur là où vous voulez que l'image apparaisse et utilisez Coller (Ctrl+V).
4Cliquez sur l'image insérée pour activer les outils Image, puis faites glisser les poignées pour redimensionner l'image afin qu'elle s'adapte à la page. Maintenez la touche Majuscule enfoncée tout en faisant glisser pour maintenir les proportions.
5Pour un ajustement plus fin, faites un clic droit sur l'image et sélectionnez Taille et position pour définir des dimensions exactes.
Cette méthode est très efficace pour les mises en page verrouillées et l'esthétique, mais notez que vous ne pouvez pas modifier le contenu du tableau une fois collé sous forme d'image. Elle convient le mieux aux cas où aucune modification ultérieure n'est requise.
Si vous rencontrez encore des problèmes — comme un tableau qui ne s'ajuste pas comme prévu, des contenus qui se chevauchent ou une perte de formatage — vérifiez que vos versions d'Excel et de Word prennent en charge les fonctionnalités avancées de formatage et que votre document n'est pas protégé. Vérifiez également que vos données ne contiennent pas de cellules fusionnées qui pourraient entraver la conversion du tableau.
Enregistrez toujours votre document Word avant d'apporter des modifications importantes de formatage, afin de pouvoir revenir en arrière en cas de résultats inattendus. Ajustez l'affichage du tableau, l'orientation de la page et le niveau de zoom si vous avez besoin d'une meilleure vue d'ensemble lors de l'ajustement des grands tableaux.
Meilleurs outils de productivité pour Office
Améliorez vos compétences Excel avec Kutools pour Excel, et découvrez une efficacité incomparable. Kutools pour Excel propose plus de300 fonctionnalités avancées pour booster votre productivité et gagner du temps. Cliquez ici pour obtenir la fonctionnalité dont vous avez le plus besoin...
Office Tab apporte l’interface par onglets à Office, simplifiant considérablement votre travail.
- Activez la modification et la lecture par onglets dans Word, Excel, PowerPoint, Publisher, Access, Visio et Project.
- Ouvrez et créez plusieurs documents dans de nouveaux onglets de la même fenêtre, plutôt que dans de nouvelles fenêtres.
- Augmente votre productivité de50 % et réduit des centaines de clics de souris chaque jour !
Tous les modules complémentaires Kutools. Une seule installation
La suite Kutools for Office regroupe les modules complémentaires pour Excel, Word, Outlook & PowerPoint ainsi qu’Office Tab Pro, idéal pour les équipes travaillant sur plusieurs applications Office.
- Suite tout-en-un — modules complémentaires Excel, Word, Outlook & PowerPoint + Office Tab Pro
- Un installateur, une licence — installation en quelques minutes (compatible MSI)
- Une synergie optimale — productivité accélérée sur l’ensemble des applications Office
- Essai complet30 jours — sans inscription, ni carte bancaire
- Meilleure valeur — économisez par rapport à l’achat d’add-ins individuels