Comment masquer rapidement des classeurs Excel dans Excel ?
Gérer plusieurs classeurs ouverts dans Excel peut encombrer votre espace de travail, surtout lorsque vous devez vous concentrer sur un ensemble de données particulier. Masquer les classeurs sur lesquels vous ne travaillez pas activement peut rationaliser votre écran et vous aider à maintenir votre concentration. Ce tutoriel discutera des méthodes disponibles dans Excel pour masquer et gérer facilement vos classeurs.
- Masquer les classeurs un par un dans Excel
- Masquer les classeurs en un clic avec Kutools pour Excel
- Masquer les classeurs en utilisant VBA
Masquer les classeurs un par un dans Excel
Pour quelques classeurs que vous devez masquer individuellement, le processus est simple.
Cliquez sur le classeur que vous souhaitez masquer. Allez à l'onglet "Affichage", cliquez sur le bouton "Masquer" dans le groupe "Fenêtres", puis vous verrez que le classeur est masqué. Voir la capture d'écran.
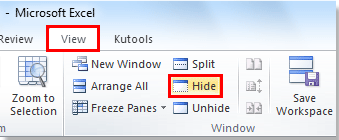
Masquer les classeurs en un clic avec Kutools pour Excel
Kutools pour Excel est une boîte à outils complète qui améliore les fonctionnalités d'Excel grâce à ses modules complémentaires puissants, conçus pour simplifier les tâches complexes. Une de ces fonctionnalités est l'utilitaire Masquage/Affichage interactif, qui permet aux utilisateurs de gérer efficacement la visibilité de plusieurs classeurs et feuilles de calcul avec facilité. Cet outil est particulièrement utile pour les utilisateurs travaillant avec des données étendues sur divers onglets et ayant besoin d'un moyen rapide de désencombrer leur espace de travail.
Après avoir installé "Kutools pour Excel", vous pouvez appliquer "Masquer/Afficher les classeurs et feuilles" pour masquer rapidement tous les classeurs en une seule fois.
Étape 1. Cliquez sur "Kutools" > "Affichage" > "Masquer/Afficher les classeurs et feuilles". Voir la capture d'écran :

Étape 2 : La boîte de dialogue "Masquer/Afficher les classeurs et feuilles" apparaît, et vous pouvez masquer ou afficher flexiblement les classeurs et feuilles de calcul.
- Pour masquer un classeur, décochez-le dans le volet de gauche. Cochez un classeur pour l'afficher.
- De même, vous pouvez masquer ou afficher des feuilles de calcul individuelles dans le volet de droite en les cochant ou en les décochant.

- Trois boutons : "Tout afficher", "Masquer les non sélectionnées" (les feuilles sélectionnées), et "Masquer complètement les non sélectionnées" (les feuilles sélectionnées) vous aident à modifier facilement l'état de visibilité des feuilles de calcul en lot.
- Si vous souhaitez masquer des feuilles de calcul individuelles dans le volet de droite, vous ne pouvez pas masquer toutes les feuilles d'un classeur, mais laissez au moins une feuille visible. Cependant, vous pouvez masquer tous les classeurs ouverts dans le volet de gauche.
- Pour utiliser cette fonctionnalité, vous devez d'abord installer Kutools pour Excel, veuillez cliquer pour télécharger Kutools pour Excel maintenant.
- Pour plus d'informations détaillées sur "Masquer/Afficher les classeurs et feuilles", veuillez aller voir notre page de tutoriel Masquer/Afficher les classeurs et feuilles.
Masquer les classeurs en utilisant VBA
Pour les utilisateurs avancés à l'aise avec VBA, masquer les classeurs de manière programmée peut être une option puissante.
Sub HideWorkbook()
'Update 20140717
Application.Visible = False
End Sub
Article connexe :
Masquer rapidement d'autres classeurs (toutes les fenêtres inactives) dans Excel.
Meilleurs outils de productivité pour Office
Améliorez vos compétences Excel avec Kutools pour Excel, et découvrez une efficacité incomparable. Kutools pour Excel propose plus de300 fonctionnalités avancées pour booster votre productivité et gagner du temps. Cliquez ici pour obtenir la fonctionnalité dont vous avez le plus besoin...
Office Tab apporte l’interface par onglets à Office, simplifiant considérablement votre travail.
- Activez la modification et la lecture par onglets dans Word, Excel, PowerPoint, Publisher, Access, Visio et Project.
- Ouvrez et créez plusieurs documents dans de nouveaux onglets de la même fenêtre, plutôt que dans de nouvelles fenêtres.
- Augmente votre productivité de50 % et réduit des centaines de clics de souris chaque jour !
Tous les modules complémentaires Kutools. Une seule installation
La suite Kutools for Office regroupe les modules complémentaires pour Excel, Word, Outlook & PowerPoint ainsi qu’Office Tab Pro, idéal pour les équipes travaillant sur plusieurs applications Office.
- Suite tout-en-un — modules complémentaires Excel, Word, Outlook & PowerPoint + Office Tab Pro
- Un installateur, une licence — installation en quelques minutes (compatible MSI)
- Une synergie optimale — productivité accélérée sur l’ensemble des applications Office
- Essai complet30 jours — sans inscription, ni carte bancaire
- Meilleure valeur — économisez par rapport à l’achat d’add-ins individuels