Comment fusionner des feuilles en une seule et supprimer les doublons dans Excel ?
Dans de nombreuses situations pratiques, les utilisateurs d'Excel travaillent souvent avec de grands classeurs contenant plusieurs feuilles partageant la même structure. Ces feuilles peuvent également inclure des enregistrements en double, soit en raison de saisies répétitives, de la consolidation de données provenant de diverses sources, ou de mises à jour périodiques. Lorsque vous avez besoin de consolider toutes ces informations efficacement – comme créer un rapport de synthèse, organiser des archives historiques, ou préparer un jeu de données propre pour analyse – le défi se pose : comment fusionner ces feuilles en une seule feuille maîtresse et éliminer toute entrée en double de manière rapide et fiable ?
Cet article couvre plusieurs approches pratiques pour y parvenir dans Excel, allant d'opérations manuelles simples à des méthodes automatisées plus avancées, chacune adaptée à différents scénarios et besoins des utilisateurs. Voici les solutions que vous trouverez, accompagnées de liens cliquables pour une navigation rapide :
Fusionner des feuilles en une seule et supprimer les doublons avec Copier et Coller
Fusionner et supprimer les doublons automatiquement en utilisant VBA
Fusionner et supprimer les doublons en utilisant Power Query (Obtenir & Transformer)
Fusionner des feuilles en une seule et supprimer les doublons avec Copier et Coller
Excel ne dispose pas d'une fonctionnalité intégrée permettant de fusionner instantanément plusieurs feuilles et d'éliminer les doublons, mais cela peut être accompli à travers des étapes manuelles simples et accessibles à tous les utilisateurs. Si vous travaillez avec un petit nombre de feuilles ou si l'automatisation n'est pas nécessaire, le copier-coller manuel est un choix pratique. Cependant, pour de nombreuses feuilles ou des mises à jour fréquentes, le processus peut être chronophage et sujet aux erreurs.
1. Ouvrez la première feuille (par exemple, Feuil1), sélectionnez sa plage de données et appuyez sur Ctrl + C pour copier. Passez à une nouvelle feuille vierge (comme Feuil_Fusionnée), sélectionnez la cellule de départ (A1 ou votre cellule préférée), puis appuyez sur Ctrl + V pour coller les données.
2. Répétez l'étape de copie et collage pour chaque feuille supplémentaire que vous souhaitez consolider, en collant chaque bloc sous le précédent dans la feuille fusionnée. Veillez à ne pas laisser de lignes vides entre les jeux de données, car cela pourrait interférer avec la suppression des doublons ultérieurement.
3. Après avoir rassemblé toutes les données souhaitées dans la feuille fusionnée, sélectionnez toute la plage. Ensuite, accédez à l'onglet Données et cliquez sur Supprimer les doublons.
4. Dans la boîte de dialogue Supprimer les doublons cochez ou décochez Mes données contiennent des en-têtes selon le cas. Si les en-têtes ne sont inclus qu'une seule fois au sommet, cochez l'option ; si plusieurs lignes d'en-tête sont présentes dans votre sélection, décochez-la pour éviter de perdre des données. Vérifiez quelles colonnes sont sélectionnées pour la détection des doublons afin d'assurer l'exactitude.
5. Cliquez sur OK. Excel traitera les données et vous informera du nombre de valeurs en double qui ont été supprimées et du nombre de valeurs uniques restantes. Ce résumé peut vous aider à valider les résultats.
6. Cliquez sur OK pour fermer la boîte de dialogue. La feuille fusionnée contient désormais les données consolidées de toutes les feuilles sélectionnées, avec les doublons éliminés.
Cette solution manuelle est idéale pour des tâches occasionnelles avec un nombre gérable de feuilles. Son principal avantage est la simplicité et son universalité, sans nécessiter d'outils ou de permissions supplémentaires. Cependant, elle est moins adaptée pour des consolidations complexes ou récurrentes, car les opérations manuelles peuvent devenir fastidieuses et introduire des erreurs humaines. Si votre classeur contient un grand volume de données ou si vous devez répéter le processus régulièrement, envisagez d'utiliser des options plus automatisées décrites ci-dessous.
Fusionner des feuilles en une seule et supprimer les doublons avec la fonction Combine de Kutools pour Excel
Lorsque vous avez un grand nombre de feuilles – comme des dizaines ou même des centaines – à consolider, effectuer un copier-coller manuel devient impraticable. Dans ces scénarios, utiliser des compléments comme Kutools pour Excel peut considérablement simplifier votre flux de travail. La fonction Combine dans Kutools permet aux utilisateurs d'unifier rapidement plusieurs feuilles en une seule, minimisant ainsi l'entrée utilisateur et évitant les erreurs manuelles courantes. Cette solution est particulièrement adaptée si vous avez souvent besoin de combiner des données, ou si vous gérez des classeurs ayant une structure formatée de manière cohérente.
1. Cliquez sur Kutools Plus > Combine dans Excel. Dans la boîte de dialogue Fusionner les feuilles de calcul choisissez l'option Copier des données de plusieurs classeurs vers une seule feuille de calcul.


2. Appuyez sur Suivant. Dans la fenêtre suivante, cliquez sur Ajouter > Fichier ou Dossier selon le besoin, et localisez le(s) classeur(s) contenant les feuilles que vous souhaitez consolider.

3. Assurez-vous que les bons classeurs sont cochés dans Liste des classeurs, et dans Liste des feuilles de calcul sélectionnez toutes les feuilles à inclure dans la feuille fusionnée.

4. Cliquez sur Suivant. À cette étape, indiquez combien de lignes de titre (en-tête) chaque feuille originale contient dans le champ Nombre de lignes de titre . Pour les tableaux typiques avec un seul en-tête, entrez 1 afin que seule la première ligne de chaque feuille soit traitée comme en-tête et les autres comme données.

5. Cliquez sur Terminer. Spécifiez l'emplacement de sortie et le nom pour le nouveau classeur fusionné où les données consolidées seront sauvegardées.

6. Appuyez sur Enregistrer. Après la combinaison, une invite demande si vous souhaitez ouvrir le nouveau fichier.

7. Choisissez Oui pour afficher les résultats. Les données sélectionnées de plusieurs feuilles ont été regroupées en une seule.

8. Pour supprimer les doublons dans cette feuille fusionnée, mettez en surbrillance les données combinées, puis allez dans Kutools > Sélectionner > Sélectionner les cellules en double et uniques.
9. Dans la boîte de dialogue Sélectionner les cellules en double et uniques marquez Doublons (sauf le premier) et Sélectionner la ligne entière pour une sélection complète des enregistrements en double.

10. Cliquez sur OK (deux fois si demandé). Toutes les lignes en double seront sélectionnées.

11. Faites un clic droit sur l'un des numéros de ligne sélectionnés et choisissez Supprimer dans le menu contextuel. La suppression de ces lignes retire les données en double de vos résultats fusionnés.

Vous avez maintenant une feuille maîtresse contenant des données issues de multiples sources, standardisées et dédoublonnées.

Kutools pour Excel - Boostez Excel avec plus de 300 outils essentiels. Profitez de fonctionnalités IA gratuites en permanence ! Obtenez-le maintenant
Avantages : Très efficace pour un grand nombre de feuilles, automatisation des étapes répétitives et options étendues pour des besoins de fusion avancés. L'interface guide les utilisateurs à chaque étape, réduisant les erreurs. Inconvénients : Cette méthode nécessite le complément Kutools, qui peut ne pas être disponible dans tous les environnements de travail.
Si des problèmes surviennent lors du processus de combinaison, tels que des données manquantes ou des colonnes incohérentes, vérifiez que toutes les feuilles utilisent la même structure de colonne et le même format d'en-tête. Si la suppression des doublons ne sélectionne pas toutes les lignes prévues, vérifiez que les bonnes colonnes sont cochées.
Fusionner deux tables en une seule avec suppression des doublons et mise à jour des nouvelles données par la fonction Tables Merge de Kutools pour Excel
Si votre scénario implique de maintenir ou mettre à jour une table principale avec de nouveaux enregistrements issus d'une autre table – comme des fusions mensuelles de ventes, des listes de projets en cours ou des résultats d'enquêtes périodiques – l'utilitaire Tables Merge dans Kutools pour Excel offre une approche simplifiée. Il fusionne non seulement les données, mais peut aussi mettre à jour les entrées existantes et ajouter de nouvelles lignes non correspondantes, avec des options pour la gestion des doublons. Cet outil est idéal pour les utilisateurs qui mettent régulièrement à jour des bases de données ou réconcilient des listes, où précision et informations à jour sont indispensables.

1. Mettez en surbrillance la table principale que vous souhaitez conserver et mettre à jour (par exemple, l’enregistrement maître), puis cliquez sur Kutools Plus > Tables Merge.

2. Dans la boîte de dialogue Tables Merge sélectionnez la table secondaire dans le champ Sélectionnez la table de recherche .

3. Cliquez sur Suivant. À l'étape suivante, cochez la ou les colonnes (champ clé) qui servent d'identifiant unique pour faire correspondre les enregistrements entre les deux tables.

4. Cliquez sur Suivant. Sélectionnez les colonnes que vous souhaitez mettre à jour dans la table principale lorsque de nouvelles données sont trouvées dans la table secondaire. Vous pouvez cocher toutes les colonnes ou seulement celles que vous souhaitez actualiser.

5. Cliquez sur Suivant. S'il n'y a pas de nouvelles colonnes à ajouter, ignorez cette étape. À l'étape finale, sous Ajouter des options cochez Ajouter les lignes non correspondantes à la fin de la table principale pour vous assurer que toutes les nouvelles données apparaissent dans votre liste principale. Sous Options de mise à jour, cochez Mettre à jour uniquement les cellules lorsqu'il y a des données dans la table de recherche pour éviter d'écraser avec des blancs.
6. Cliquez sur Terminer. Les deux tables seront fusionnées dans la table principale. Les enregistrements existants sont mis à jour avec de nouvelles valeurs ou informations, et toutes les lignes non correspondantes de la table de recherche sont ajoutées à la fin.

Kutools pour Excel - Boostez Excel avec plus de 300 outils essentiels. Profitez de fonctionnalités IA gratuites en permanence ! Obtenez-le maintenant
Avantages : Prend en charge à la fois la mise à jour et l'ajout de données, offre une flexibilité dans la façon dont les doublons sont gérés, et convient parfaitement aux tâches de maintenance de données en cours. Remarque : Une sélection minutieuse de la colonne clé est importante pour faire correspondre et fusionner correctement les enregistrements. Vérifiez bien l'aperçu avant de fusionner, surtout si vous utilisez des correspondances partielles.
Fusionner et supprimer les doublons en utilisant Power Query (Obtenir & Transformer)
Power Query (également appelé Obtenir & Transformer dans certaines versions d'Excel) offre une méthode flexible et dynamique pour fusionner des données provenant de plusieurs feuilles et nettoyer les doublons – tout cela sans code ni copier-coller manuel. Power Query vous permet d'importer des données à partir de multiples sources, d'ajouter des tables, d'appliquer des transformations et de rafraîchir facilement lorsque les données sous-jacentes changent. Cette solution est particulièrement utile pour ceux qui travaillent avec des jeux de données évolutifs, souhaitent une consolidation actualisable, ou préfèrent gérer les flux de données via une interface facile à utiliser plutôt que de rédiger des macros.
Étapes pour fusionner plusieurs feuilles et supprimer les doublons avec Power Query :
1. Allez dans l'onglet Données et choisissez Obtenir des données > À partir d'autres sources > Requête vide, ou utilisez À partir du tableau/plage si vous commencez avec des données existantes. Dans l'Éditeur Power Query, vous créerez des requêtes pour chaque feuille cible :
2. Si vous avez utilisé Requête vide, procédez comme suit :
- Dans l'Éditeur Power Query, sélectionnez Accueil > Éditeur avancé pour ouvrir l'éditeur du langage M.
- Supprimez le code par défaut (qui ressemble généralement à let ... in ...).
- Collez le code M suivant dans l'éditeur :
let Source = Excel.CurrentWorkbook(){[Name="Table1"]}[Content] in Source
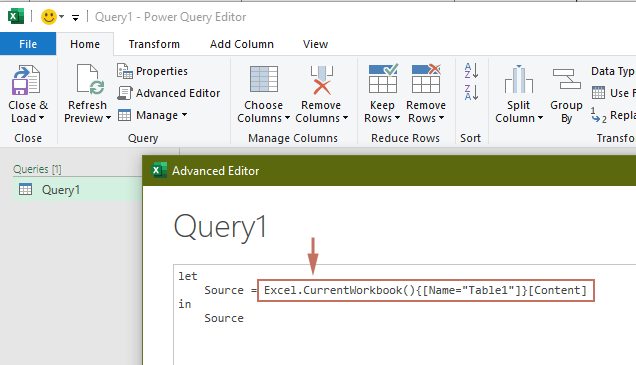
- Assurez-vous d'avoir converti votre plage en Tableau.
- Remplacez
Table1par le nom de tableau approprié ou la plage définie pour chaque feuille dans votre classeur. Répétez l'opération pour créer une requête pour chaque feuille que vous souhaitez consolider.
3. Après avoir chargé chaque feuille en tant que requête, sélectionnez-les dans l'Éditeur Power Query et cliquez sur Ajouter sous l'onglet Requête pour les combiner en une seule.
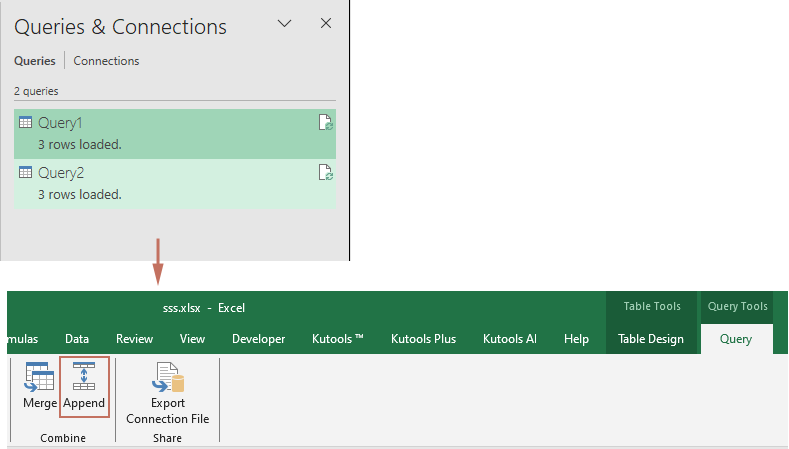
4. Une boîte de dialogue Ajouter apparaît, spécifiez les deux requêtes que vous venez de créer, puis cliquez sur OK.
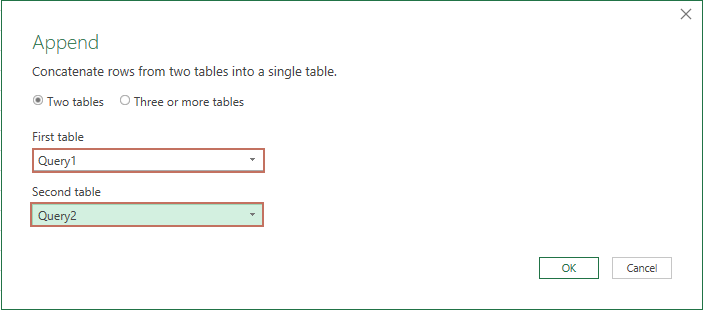
5. Avec la requête combinée en surbrillance, allez dans Supprimer les lignes > Supprimer les doublons, ce qui élimine les enregistrements répétés par défaut sur toutes les colonnes.
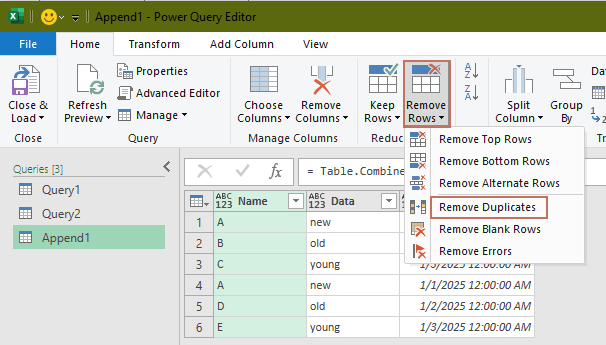
6. Cliquez sur Fermer et charger pour exporter les données fusionnées et dédoublonnées dans une nouvelle feuille de calcul.
Vous disposez maintenant d'un tableau propre et consolidé qui peut être actualisé automatiquement chaque fois que les données changent dans l'une des feuilles originales. Power Query rend la mise à jour de votre jeu de données principal sans effort – il suffit de faire un clic droit sur le tableau résultat et de choisir Actualiser.
Avantages : Efficace pour les données dynamiques, facile à maintenir, ne nécessite pas de compléments ou de code, et prend en charge des transformations complexes. Limitations : L'installation initiale peut être moins évidente pour les débutants absolus, et des ajustements avancés peuvent nécessiter certaines compétences en Power Query (langage M). Si vous avez des plages nommées ou des tableaux, Power Query les affichera par leur nom. Pour de meilleurs résultats, assurez-vous que les structures de données (en-têtes/colonnes) correspondent entre les feuilles. Si certaines feuilles ont des colonnes supplémentaires, unifiez les colonnes avant d'ajouter et de supprimer les doublons, ou sélectionnez explicitement uniquement les colonnes pertinentes dans chaque requête.
Meilleurs outils de productivité pour Office
Améliorez vos compétences Excel avec Kutools pour Excel, et découvrez une efficacité incomparable. Kutools pour Excel propose plus de300 fonctionnalités avancées pour booster votre productivité et gagner du temps. Cliquez ici pour obtenir la fonctionnalité dont vous avez le plus besoin...
Office Tab apporte l’interface par onglets à Office, simplifiant considérablement votre travail.
- Activez la modification et la lecture par onglets dans Word, Excel, PowerPoint, Publisher, Access, Visio et Project.
- Ouvrez et créez plusieurs documents dans de nouveaux onglets de la même fenêtre, plutôt que dans de nouvelles fenêtres.
- Augmente votre productivité de50 % et réduit des centaines de clics de souris chaque jour !
Tous les modules complémentaires Kutools. Une seule installation
La suite Kutools for Office regroupe les modules complémentaires pour Excel, Word, Outlook & PowerPoint ainsi qu’Office Tab Pro, idéal pour les équipes travaillant sur plusieurs applications Office.
- Suite tout-en-un — modules complémentaires Excel, Word, Outlook & PowerPoint + Office Tab Pro
- Un installateur, une licence — installation en quelques minutes (compatible MSI)
- Une synergie optimale — productivité accélérée sur l’ensemble des applications Office
- Essai complet30 jours — sans inscription, ni carte bancaire
- Meilleure valeur — économisez par rapport à l’achat d’add-ins individuels