Comment remplir une valeur par défaut si une cellule est vide dans Excel ?
Dans de nombreuses feuilles de calcul Excel, vous devez peut-être vous assurer que les cellules vides ne sont pas laissées en blanc, mais qu'elles affichent plutôt une valeur par défaut ou un espace réservé. Cela est courant lors de la préparation des données pour des rapports, pour garantir la cohérence des données, ou encore lors du partage de feuilles de calcul afin d'éviter toute confusion ou enregistrements incomplets. Dans cet article, vous trouverez une gamme de méthodes pratiques pour remplir les cellules vides avec une valeur par défaut, que ce soit pour une seule cellule, une plage entière ou de grands ensembles de données. Considérez les avantages et les scénarios applicables de chaque méthode pour choisir celle qui convient le mieux à votre tâche spécifique dans Excel.
Remplir une valeur par défaut si la cellule de référence est vide avec une formule
Remplir une valeur par défaut si la cellule est vide avec Rechercher et remplacer
Remplir une valeur par défaut si la cellule est vide avec Atteindre spécial
Remplir la valeur au-dessus/en dessous ou une valeur par défaut si la cellule est vide avec Kutools pour Excel ![]()
Utiliser une macro VBA pour remplir les cellules vides avec une valeur par défaut spécifiée
Remplir une valeur par défaut si la cellule de référence est vide avec une formule
Lorsque vous avez besoin d'afficher un espace réservé ou une valeur par défaut spécifique dans une cellule si une autre cellule référencée est vide, vous pouvez facilement utiliser une formule Excel. Par exemple, si vous avez deux colonnes — disons que la colonne A contient des réponses et que la colonne B est configurée pour refléter ces réponses, mais doit afficher « aucune réponse » si la colonne A est vide — cette approche de formule est appropriée.
Scénarios applicables : Cette technique est idéale lorsque vous souhaitez générer dynamiquement une colonne de résultats basée sur le contenu d'une autre colonne, particulièrement utile dans les formulaires, listes de commentaires ou listes de contrôle pour indiquer des informations manquantes. L'avantage clé est qu'elle se met à jour automatiquement lorsque vous modifiez les données dans la colonne référencée. Cependant, n'oubliez pas que les formules ne remplacent pas les cellules vides elles-mêmes — elles affichent une valeur alternative en fonction de l'état d'une autre cellule.
Entrez la formule suivante dans la cellule B1 (en supposant que vous souhaitiez vérifier la cellule A1) :
=IF(A1="","no response",A1)Après avoir tapé la formule dans B1, appuyez sur Entrée pour la confirmer. Ensuite, faites glisser la poignée de recopie (un petit carré en bas à droite de la cellule B1) vers le bas pour copier la formule dans d'autres cellules de la colonne B. Cela étend la logique au reste de votre ensemble de données.

Paramètres et conseils : Vous pouvez remplacer « aucune réponse » par tout texte ou valeur que vous souhaitez afficher par défaut. Assurez-vous d'ajuster les références de cellule si nécessaire, si vos données commencent à partir d'une autre ligne ou colonne.
Problèmes potentiels : Si vos cellules vides contiennent des caractères invisibles (par exemple, des espaces), la formule pourrait ne pas les considérer comme vides. Dans ce cas, utilisez =SI(EPURAGE(A1)="","aucune réponse",A1) pour supprimer les espaces supplémentaires.
Remplir une valeur par défaut si la cellule est vide avec Rechercher et remplacer
La fonction Rechercher et remplacer d'Excel offre un moyen rapide de remplacer toutes les cellules vides d'une plage sélectionnée par une valeur prédéfinie. Cette méthode remplace les cellules réellement vides sur place, ce qui est utile pour substituer de manière permanente les cellules vides par des données.
Scénarios applicables : Elle est surtout utilisée lorsque vous souhaitez remplir les blancs dans un ensemble de données statique, comme finaliser une feuille de données avant distribution ou impression. Son avantage réside dans l'efficacité pour les tableaux de taille moyenne, mais elle peut ne pas faire la distinction entre les cellules qui semblent vides mais contiennent en réalité des caractères invisibles ou des formules renvoyant des résultats vides.
1. Sélectionnez la plage de cellules où vous souhaitez remplir les blancs. Appuyez sur Ctrl + H pour ouvrir la boîte de dialogue Rechercher et remplacer.
2. Laissez la zone Rechercher quoi vide, et entrez votre valeur par défaut souhaitée (par exemple, « N/A » ou « 0 ») dans la zone Remplacer par .
3. Cliquez sur Remplacer tout. Lorsque vous y êtes invité, confirmez le remplacement en cliquant sur OK. Toutes les cellules vides de votre sélection sont maintenant remplies avec votre valeur par défaut.
Remarque : Cette méthode ne trouve que les cellules véritablement vides. Si une cellule contient une formule renvoyant une chaîne vide (""), elle ne sera pas considérée comme vide par Rechercher et remplacer. Passez toujours en revue vos données avant application pour éviter de remplacer involontairement des données.
Remplir une valeur par défaut si la cellule est vide avec Atteindre spécial
La fonction Atteindre spécial d'Excel vous permet de sélectionner toutes les cellules vides d'une plage en une seule fois, ce qui facilite leur remplissage avec n'importe quelle valeur ou même une formule. Cette méthode est efficace lorsque vous travaillez avec des plages de données volumineuses ou irrégulières.
Scénarios applicables : Utilisez cette approche lorsque vous souhaitez remplir uniquement les cellules véritablement vides (excluant celles qui contiennent des formules pouvant renvoyer des blancs), et lorsque vous voulez entrer la même valeur dans toutes les cellules sélectionnées simultanément. C'est particulièrement adapté pour nettoyer les données importées ou préparer une feuille de calcul pour d'autres calculs.
1. Sélectionnez la plage de données cible. Appuyez sur Ctrl + G pour faire apparaître la fenêtre Atteindre , puis cliquez sur Spécial.
2. Dans la fenêtre Atteindre spécial sélectionnez l'option Blancs et cliquez sur OK.
3. Excel met maintenant en surbrillance toutes les cellules vides de votre plage. Tapez simplement votre valeur par défaut (par exemple, "Manquant") puis appuyez sur Ctrl + Entrée. Cette action remplit toutes les cellules vides sélectionnées en une seule fois.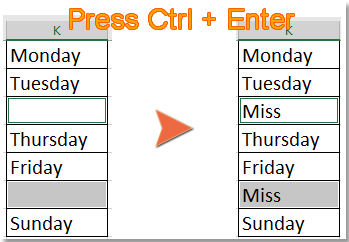
Astuce supplémentaire : Faites attention à ne pas cliquer sur une autre cellule après avoir sélectionné les blancs ; sinon, seule la cellule active sera remplie. De plus, si votre sélection couvre une très grande plage, Excel peut prendre plus de temps pour traiter.
Remplir la valeur au-dessus/en dessous ou une valeur par défaut si la cellule est vide avec Kutools pour Excel
Si vous voulez la flexibilité de remplir les cellules vides avec la valeur située au-dessus, en dessous, à gauche, à droite, une valeur fixe ou des valeurs linéaires, la fonction Remplir les cellules vides de Kutools pour Excel peut simplifier le processus. C'est particulièrement utile lorsque vous devez rapidement standardiser de grands tableaux ou importer des données où certaines cellules peuvent manquer de valeurs.
1. Mettez en surbrillance la plage à traiter, puis allez dans Kutools > Insérer > Remplir les cellules vides.

2. Dans la boîte de dialogue Remplir les cellules vides, choisissez les options souhaitées selon que vous voulez remplir les blancs avec les valeurs des cellules voisines ou un nombre/texte fixe.
Remplir avec les valeurs au-dessus, en dessous, à gauche ou à droite :

Remplir les blancs avec la valeur au-dessus (choisir « Basé sur les valeurs » et l'option « Vers le bas ») :

Remplir les blancs avec la valeur à gauche (choisir « Basé sur les valeurs » et l'option « Vers la droite ») :

Remplir les blancs avec une valeur fixe :

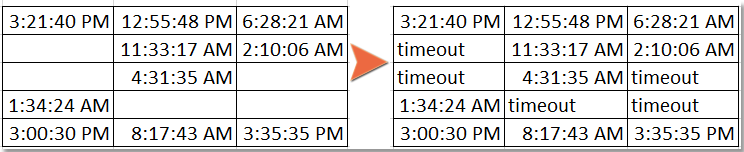
Remplir les blancs avec des valeurs linéaires :


Kutools pour Excel - Boostez Excel avec plus de 300 outils essentiels. Profitez de fonctionnalités IA gratuites en permanence ! Obtenez-le maintenant
Avantages et considérations : Cette solution simplifie le remplissage des blancs dans des tableaux complexes ou volumineux, prend en charge diverses stratégies de remplissage et fait gagner du temps par rapport aux entrées manuelles ou aux approches par formule. La seule limitation est qu'il nécessite que Kutools pour Excel soit installé. Passez toujours en revue vos données après traitement pour vérifier que les valeurs auto-remplies répondent à vos attentes, en particulier lors de l'utilisation de remplissages linéaires ou basés sur des valeurs.
Utiliser une macro VBA pour remplir les cellules vides avec une valeur par défaut spécifiée
Pour les utilisateurs d'Excel qui doivent régulièrement remplir les cellules vides avec une valeur par défaut constante — potentiellement sur des plages très grandes ou dans des scénarios de workflow automatisés — une simple macro VBA peut être une solution efficace. En quelques clics seulement, vous pouvez remplacer toutes les cellules réellement vides de votre plage sélectionnée par n'importe quelle valeur spécifiée, gagnant ainsi du temps par rapport aux opérations manuelles lors de la gestion répétitive de tâches liées aux données.
Scénarios applicables : Utilisez une macro VBA lorsque vous devez effectuer cette opération régulièrement, manipuler des ensembles de données dynamiques ou volumineux, ou inclure le remplissage des cellules vides dans un processus d'automatisation Excel plus large. Non seulement cette approche offre de la vitesse, mais elle vous permet également de personnaliser ou d'étendre la logique VBA pour des besoins de nettoyage de données plus avancés. Cette méthode est particulièrement pratique si les fonctions Excel intégrées ou les modules complémentaires ne proposent pas la flexibilité requise, ou si vous souhaitez traiter par lots de grands classeurs.
1. Cliquez sur Outils développeur > Visual Basic. Dans la fenêtre VBA, cliquez sur Insertion > Module, puis copiez-collez le code ci-dessous dans la zone du module :
Sub FillBlanksWithDefaultValue()
Dim WorkRng As Range
Dim Cell As Range
Dim DefaultValue As Variant
On Error Resume Next
xTitleId = "KutoolsforExcel"
Set WorkRng = Application.Selection
Set WorkRng = Application.InputBox("Select range to fill blanks", xTitleId, WorkRng.Address, Type:=8)
DefaultValue = Application.InputBox("Enter the default value to fill blank cells", xTitleId, "", Type:=2)
Application.ScreenUpdating = False
For Each Cell In WorkRng
If IsEmpty(Cell.Value) Then
Cell.Value = DefaultValue
End If
Next
Application.ScreenUpdating = True
End Sub2. Pour exécuter la macro, appuyez sur F5 ou cliquez sur le ![]() bouton "Exécuter" dans la fenêtre VBA. Une boîte de dialogue vous demandera de sélectionner la plage de cellules à traiter, puis de saisir la valeur par défaut souhaitée. Après confirmation, toutes les cellules vides de la plage spécifiée seront remplies avec la valeur que vous avez fournie.
bouton "Exécuter" dans la fenêtre VBA. Une boîte de dialogue vous demandera de sélectionner la plage de cellules à traiter, puis de saisir la valeur par défaut souhaitée. Après confirmation, toutes les cellules vides de la plage spécifiée seront remplies avec la valeur que vous avez fournie.
Précautions : Avant d'exécuter une macro, enregistrez votre travail pour éviter toute perte de données. Cette macro écrasera toutes les cellules vides de votre plage sélectionnée, assurez-vous donc de sélectionner soigneusement la plage de données appropriée. De plus, VBA ne modifiera pas les cellules qui semblent vides mais contiennent en réalité des formules renvoyant une chaîne vide "" ou des caractères invisibles.
Démo : Remplir la valeur au-dessus/en dessous ou une valeur par défaut si la cellule est vide avec Kutools pour Excel
Meilleurs outils de productivité pour Office
Améliorez vos compétences Excel avec Kutools pour Excel, et découvrez une efficacité incomparable. Kutools pour Excel propose plus de300 fonctionnalités avancées pour booster votre productivité et gagner du temps. Cliquez ici pour obtenir la fonctionnalité dont vous avez le plus besoin...
Office Tab apporte l’interface par onglets à Office, simplifiant considérablement votre travail.
- Activez la modification et la lecture par onglets dans Word, Excel, PowerPoint, Publisher, Access, Visio et Project.
- Ouvrez et créez plusieurs documents dans de nouveaux onglets de la même fenêtre, plutôt que dans de nouvelles fenêtres.
- Augmente votre productivité de50 % et réduit des centaines de clics de souris chaque jour !
Tous les modules complémentaires Kutools. Une seule installation
La suite Kutools for Office regroupe les modules complémentaires pour Excel, Word, Outlook & PowerPoint ainsi qu’Office Tab Pro, idéal pour les équipes travaillant sur plusieurs applications Office.
- Suite tout-en-un — modules complémentaires Excel, Word, Outlook & PowerPoint + Office Tab Pro
- Un installateur, une licence — installation en quelques minutes (compatible MSI)
- Une synergie optimale — productivité accélérée sur l’ensemble des applications Office
- Essai complet30 jours — sans inscription, ni carte bancaire
- Meilleure valeur — économisez par rapport à l’achat d’add-ins individuels