Comment trouver et supprimer rapidement toutes les lignes contenant des erreurs dans Excel ?
Cet article présentera les méthodes pour obtenir rapidement la liste des derniers fichiers Excel ouverts ou en cours.
- Trouver et supprimer toutes les cellules avec des erreurs via Atteindre spécial
- Trouver et supprimer toutes les cellules avec des erreurs via un outil avancé
- Supprimer toutes les lignes avec des erreurs avec VBA
- Trouver et supprimer toutes les lignes avec des erreurs via un outil de filtre avancé
- Autres articles (opérations) liés au filtrage
Dans Excel, vous pouvez utiliser la fonction Atteindre spécial pour trouver les cellules contenant des erreurs, puis supprimer le contenu des cellules.
1. Sélectionnez la plage ou la feuille entière, puis appuyez sur Ctrl + G pour activer la boîte de dialogue Atteindre.
2. Cliquez Spécial pour accéder à la boîte de dialogue Atteindre spécial puis cochez l'option Formules sous l'option Formule cochez uniquement la case Erreurs case à cocher seulement.

3. Cliquez OK, toutes les cellules contenant des erreurs ont été sélectionnées, appuyez sur la touche Supprimer pour supprimer les erreurs.
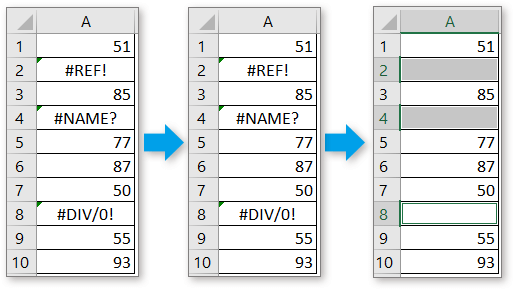
Si vous souhaitez trouver et supprimer rapidement toutes les cellules contenant des erreurs, voici un outil dans Kutools pour Excel qui peut vous aider à résoudre cette tâche en quelques clics.
1. Sélectionnez la plage où vous souhaitez trouver les cellules avec des erreurs, cliquez sur Kutools > Sélectionner > Sélectionner les cellules avec une valeur d’erreur.

2. Maintenant, toutes les cellules contenant des erreurs ont été sélectionnées, cliquez sur OK pour fermer la fenêtre contextuelle de rappel, puis appuyez sur la touche Supprimer pour supprimer les valeurs d’erreur.


Dans Excel, il existe un code VBA qui peut supprimer toutes les lignes contenant des erreurs en une seule fois.
1. Appuyez sur Alt + F11 pour activer la fenêtre Microsoft Visual Basic pour Applications, cliquez sur Insertion > Module pour créer un nouveau script de module.
2. Copiez et collez le code ci-dessous dans le script.
VBA : Supprimer les lignes d'erreur
Sub DeleteErrorRows()
Dim xWs As Worksheet
Dim xRg As Range
Dim xFNum As Integer
Set xWs = Application.ActiveSheet
Application.ScreenUpdating = False
On Error Resume Next
With xWs
Set xRg = .UsedRange
xRg.Select
For xFNum = 1 To xRg.Columns.count
With .Columns(xFNum).SpecialCells(xlCellTypeFormulas, xlErrors)
.EntireRow.Delete
End With
Next xFNum
End With
Application.ScreenUpdating = True
End Sub3. Appuyez sur F5, puis toutes les lignes contenant des erreurs ont été supprimées.
L'utilitaire Super Filtre de Kutools pour Excel peut filtrer les lignes contenant des erreurs que vous pouvez ensuite supprimer.
Après avoir installé gratuitement Kutools pour Excel (essai gratuit de 30 jours), veuillez suivre les étapes ci-dessous.
1. Sélectionnez la plage de données que vous utilisez, cliquez sur Kutools Plus > Super Filtre pour activer le panneau Super Filtre.
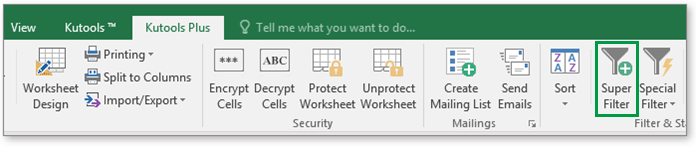
2. Dans le panneau Super Filtre, ajoutez le critère comme suit :
1) Sélectionnez l'en-tête de colonne que vous utilisez pour filtrer ;
2) Sélectionnez Erreur dans la deuxième liste déroulante ;
3) Sélectionnez Égal à dans la troisième liste déroulante ;
4) Sélectionnez Toutes les erreurs dans la dernière liste déroulante.
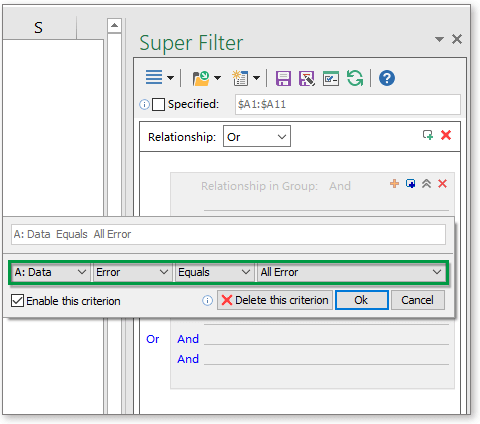
3. Cliquez Ok pour ajouter le critère, puis cliquez Filtrer pour filtrer les lignes contenant des erreurs.

Maintenant, les lignes contenant des erreurs dans la colonne Données ont été filtrées.
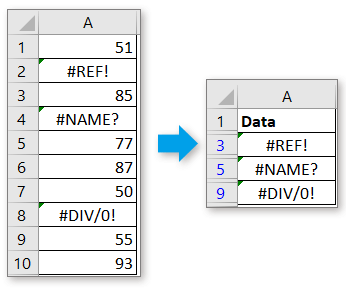
4. Ensuite, sélectionnez ces lignes une par une, faites un clic droit pour afficher le menu contextuel, sélectionnez Supprimer la ligne.
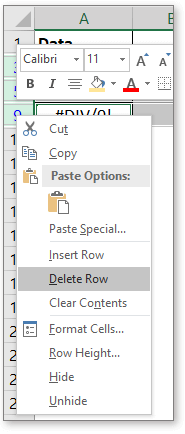
Maintenant, les lignes contenant des erreurs ont été supprimées. Cliquez sur le bouton Effacer dans le Super Filtre pour afficher les autres lignes.
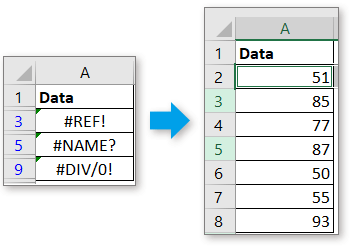
Astuce: Avec Super Filtre panneau, vous pouvez également filtrer #NOM? erreur ou #DIV/0 ou d'autres erreurs spécifiques uniquement.

Super Filtre est un outil de filtrage professionnel capable de filtrer des lignes selon plusieurs critères et propose des critères qu'Excel ne prend pas en charge. Cliquez pour plus de détails.
Filtrer les données basées sur une liste
Ce tutoriel fournit des astuces pour filtrer des données basées sur une liste donnée dans Excel.
Filtrer les données contenant un astérisque
Comme nous le savons, nous utilisons un masque astérisque pour représenter n'importe quel caractère lors du filtrage des données, mais comment faire si vous voulez filtrer des données contenant un masque astérisque ? Cet article présente la méthode pour filtrer des données contenant un astérisque ou d'autres caractères spéciaux dans Excel.
Filtrer des données avec des critères ou des caractères génériques
Si vous souhaitez filtrer des données avec plusieurs critères, comment procéder ? Ce tutoriel explique comment définir plusieurs critères et filtrer des données dans Excel.
Meilleurs outils de productivité pour Office
Améliorez vos compétences Excel avec Kutools pour Excel, et découvrez une efficacité incomparable. Kutools pour Excel propose plus de300 fonctionnalités avancées pour booster votre productivité et gagner du temps. Cliquez ici pour obtenir la fonctionnalité dont vous avez le plus besoin...
Office Tab apporte l’interface par onglets à Office, simplifiant considérablement votre travail.
- Activez la modification et la lecture par onglets dans Word, Excel, PowerPoint, Publisher, Access, Visio et Project.
- Ouvrez et créez plusieurs documents dans de nouveaux onglets de la même fenêtre, plutôt que dans de nouvelles fenêtres.
- Augmente votre productivité de50 % et réduit des centaines de clics de souris chaque jour !
Tous les modules complémentaires Kutools. Une seule installation
La suite Kutools for Office regroupe les modules complémentaires pour Excel, Word, Outlook & PowerPoint ainsi qu’Office Tab Pro, idéal pour les équipes travaillant sur plusieurs applications Office.
- Suite tout-en-un — modules complémentaires Excel, Word, Outlook & PowerPoint + Office Tab Pro
- Un installateur, une licence — installation en quelques minutes (compatible MSI)
- Une synergie optimale — productivité accélérée sur l’ensemble des applications Office
- Essai complet30 jours — sans inscription, ni carte bancaire
- Meilleure valeur — économisez par rapport à l’achat d’add-ins individuels