Mise en forme conditionnelle des lignes ou des cellules si deux colonnes sont égales dans Excel
Dans Excel, comparer deux colonnes et rapidement identifier où leurs entrées sont égales est une nécessité courante, surtout lorsque vous travaillez avec de grands ensembles de données, des tâches de validation de données ou des travaux de rapprochement. Vous pouvez souhaiter mettre en évidence les cellules correspondantes ou des lignes entières pour repérer facilement ces correspondances visuellement, ou vous pourriez vouloir traiter ou sélectionner directement les valeurs égales. Ce tutoriel fournit plusieurs méthodes pratiques pour mettre en évidence ou sélectionner des lignes ou des cellules si deux colonnes contiennent les mêmes valeurs. Ci-dessous, vous trouverez un résumé des solutions disponibles. Chaque méthode convient à différents cas d'utilisation - choisissez celle qui vous convient le mieux.
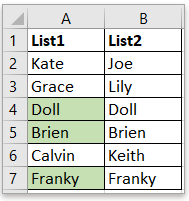
- Mise en forme conditionnelle des lignes ou des cellules si deux colonnes sont égales
- Mettre en évidence et sélectionner des cellules si deux colonnes sont égales avec Kutools pour Excel
- Mettre en évidence des cellules où deux colonnes sont égales avec du code VBA
- Utiliser une colonne d'aide de formule pour marquer les correspondances et filtrer les paires égales
Lorsque vous travaillez avec des données dans Excel, il est souvent utile de mettre en évidence les cellules ou les lignes où deux colonnes contiennent des valeurs égales. La mise en forme conditionnelle d'Excel vous permet de colorer automatiquement ces zones correspondantes. Ce repère visuel aide à rendre la comparaison des données plus efficace et réduit le risque de manquer des correspondances, surtout dans de grands ensembles de données.
Cette solution est adaptée lorsque vous souhaitez un indicateur purement visuel pour mettre en évidence l'égalité entre deux colonnes. Elle s'ajuste dynamiquement lorsque vos données changent. Cependant, elle ne vous permet pas de sélectionner automatiquement les cellules correspondantes pour un traitement ultérieur. Voici comment la configurer :
1. Sélectionnez la première liste de données que vous souhaitez comparer avec la seconde. Par exemple, choisissez la plage A2:A7. Ensuite, depuis le ruban, cliquez sur Accueil > Mise en forme conditionnelle > Nouvelle règle.

2. Dans la boîte de dialogue Nouvelle règle de mise en forme, choisissez Utiliser une formule pour déterminer les cellules à mettre en forme depuis Sélectionner un type de règle. Dans la zone de texte sous Mettre en forme les valeurs où cette formule est vraie, entrez =$A2=$B2.
Astuce: Ici, A2 et B2 sont les cellules de départ pour vos deux colonnes. Assurez-vous que votre formule utilise les bonnes références de cellules pour votre plage. Par exemple, si vos données commencent à partir de la ligne 3, ajustez la formule en conséquence.
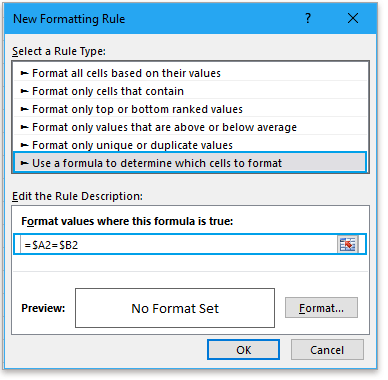
3. Cliquez sur le bouton Format dans la boîte de dialogue Nouvelle règle de mise en forme Choisissez une couleur d'arrière-plan dans l'onglet Remplissage de la boîte de dialogue Format de cellule pour marquer visuellement les cellules correspondantes.
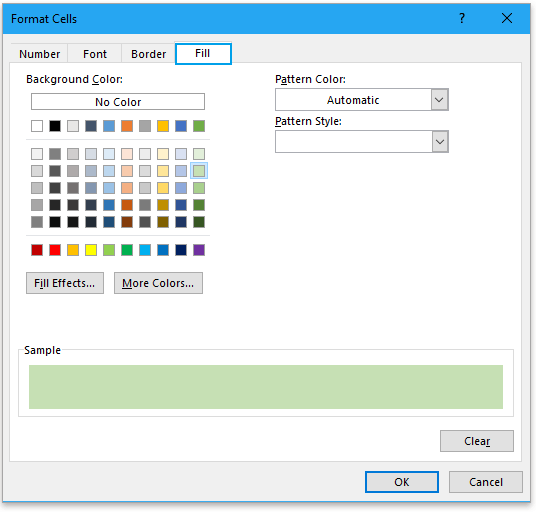
4. Cliquez sur OK > OK pour appliquer vos modifications. Excel coloriera maintenant automatiquement les cellules où les valeurs des deux colonnes sont égales. Cette mise en forme sera mise à jour dynamiquement si vos données changent.
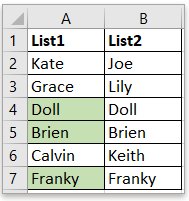
Astuce: Si vous souhaitez mettre en évidence toute la ligne (pas seulement la cellule) lorsque les deux colonnes sont égales, commencez par sélectionner la plage de données combinée pour les deux colonnes (par exemple, A2:B7). Ensuite, répétez les étapes ci-dessus, en veillant à ce que votre formule corresponde à toute la ligne. Cela remplira les cellules de la ligne lorsque les critères seront satisfaits.
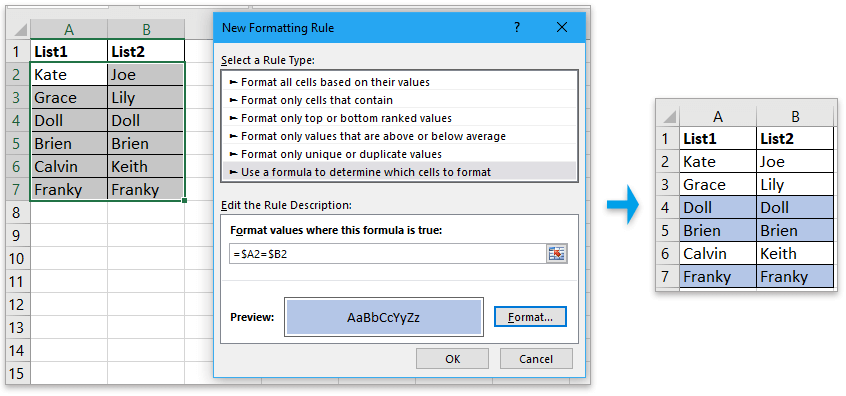
La mise en forme conditionnelle basée sur des formules est idéale lorsque vous souhaitez un surlignage continu et dynamique lorsque vos données changent, mais peut ne pas convenir si vous avez besoin de traiter ou extraire les valeurs égales. Dans ce cas, envisagez les autres solutions ci-dessous.
Mettre en évidence et sélectionner des cellules si deux colonnes sont égales avec Kutools pour Excel
Dans certains scénarios, vous pouvez souhaiter non seulement mettre en évidence les cellules correspondantes, mais aussi les sélectionner pour un traitement ultérieur (tel que copier, formater ou analyser). La fonction Comparer les cellules de Kutools pour Excel rend cela beaucoup plus efficace que les options intégrées.
Après avoir installé gratuitement Kutools pour Excel, vous pouvez rapidement identifier, mettre en évidence et éventuellement sélectionner les cellules correspondantes entre deux colonnes. Cette méthode est particulièrement précieuse lorsque vous devez effectuer d'autres actions après avoir identifié les données correspondantes, et elle offre une flexibilité dans le formatage directement dans la feuille de calcul.
1. Sélectionnez la première liste, puis sélectionnez la deuxième liste tout en maintenant la touche Ctrl enfoncée. Ensuite, choisissez Kutools > Comparer les cellules pour ouvrir la boîte de dialogue Comparer les cellules .

2. Dans la boîte de dialogue Comparer les cellules cochez l'option Cellules identiques Cochez également Couleur de fond de remplissage ou Couleur de police de remplissage et choisissez votre couleur de surbrillance préférée.

3. Cliquez sur OKLes cellules des deux colonnes qui sont égales seront maintenant sélectionnées et mises en évidence à partir de la première liste. Cela vous permet de traiter, copier ou analyser directement uniquement ces cellules.
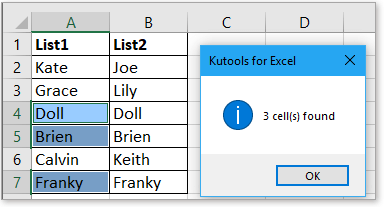
Comparé à la mise en forme conditionnelle, Kutools offre également la possibilité supplémentaire de sélectionner les cellules égales — un avantage majeur pour les tâches de données avancées.
Si votre flux de travail a des exigences supplémentaires — comme effectuer automatiquement des actions lorsque deux colonnes sont égales (au-delà des limitations de la mise en forme et de la sélection intégrées) — une simple macro VBA peut fournir personnalisation et automatisation. Cette approche convient aux utilisateurs qui souhaitent mettre en évidence des cellules, sélectionner des lignes ou prendre d'autres mesures comme copier, supprimer ou marquer des enregistrements correspondants, et est particulièrement précieuse lorsqu'on traite régulièrement de grands ensembles de données ou des données dynamiques.
1. Cliquez sur Développeur > Visual Basic. Dans la nouvelle fenêtre Microsoft Visual Basic pour Applications, choisissez Insertion > Module. Entrez le code suivant dans la fenêtre du module :
Sub HighlightMatchingSelection()
Dim rng As Range
Dim cell1 As Range, cell2 As Range
Dim i As Long
On Error Resume Next
Set rng = Application.InputBox( _
Prompt:="Please select the two-column range to compare:", _
Title:="Kutools for Excel", Type:=8)
On Error GoTo 0
If rng Is Nothing Then Exit Sub
If rng.Columns.Count <> 2 Then
MsgBox "You must select exactly two adjacent columns.", vbExclamation
Exit Sub
End If
Application.ScreenUpdating = False
For i = 1 To rng.Rows.Count
Set cell1 = rng.Cells(i, 1)
Set cell2 = rng.Cells(i, 2)
If CStr(cell1.Value) = CStr(cell2.Value) Then
cell1.Interior.Color = vbYellow
cell2.Interior.Color = vbYellow
Else
cell1.Interior.ColorIndex = xlColorIndexNone
cell2.Interior.ColorIndex = xlColorIndexNone
End If
Next i
Application.ScreenUpdating = True
MsgBox "Highlighting complete for " & rng.Rows.Count & " rows.", vbInformation
End Sub 2Pour exécuter la macro, cliquez sur le ![]() bouton dans la barre d'outils de l'éditeur VBA, ou appuyez sur F5Dans la boîte de dialogue, sélectionnez les deux colonnes, puis cliquez sur le OK bouton.
bouton dans la barre d'outils de l'éditeur VBA, ou appuyez sur F5Dans la boîte de dialogue, sélectionnez les deux colonnes, puis cliquez sur le OK bouton.
Résultat : Les cellules avec des valeurs correspondantes dans les deux colonnes seront mises en évidence en jaune.
Utiliser une colonne d'aide de formule pour marquer les correspondances et filtrer les paires égales
Une autre approche pratique consiste à utiliser une colonne d'aide pour évaluer si deux colonnes sont égales sur chaque ligne. Cette méthode est très flexible : elle vous permet non seulement de voir visuellement les correspondances, mais aussi de trier, filtrer ou effectuer un traitement supplémentaire tel que l'extraction, la suppression ou l'exportation de lignes. Elle est idéale pour les utilisateurs qui souhaitent travailler avec des données correspondantes de manière programmée ou construire une logique plus avancée sur les résultats.
1. Dans une nouvelle colonne d'aide (par exemple, colonne C), entrez la formule suivante dans la cellule C2 :
=A2=B22. Appuyez sur Entrée. Le résultat affichera VRAI si les valeurs des colonnes A et B sont égales sur cette ligne, ou FAUX sinon.
3. Copiez la formule dans la colonne d'aide jusqu'à la fin de vos données en faisant glisser la poignée de recopie ou en double-cliquant dessus.
4. Une fois que tous les résultats sont générés, vous pouvez utiliser la fonction Filtre d'Excel (Données > Filtre) pour afficher uniquement les lignes où la colonne d'aide est VRAIE (c'est-à-dire où deux colonnes correspondent). Vous pouvez également trier, supprimer les lignes non correspondantes, ou effectuer d'autres analyses selon les besoins.
Exemple de fichier
Compter/sommer des cellules par couleurs avec mise en forme conditionnelle dans Excel
Maintenant, ce tutoriel va vous montrer quelques méthodes pratiques et faciles pour rapidement compter ou sommer les cellules par couleur avec mise en forme conditionnelle dans Excel.
créer un graphique avec mise en forme conditionnelle dans Excel
Par exemple, vous avez un tableau de scores d'une classe, et vous voulez créer un graphique pour colorer les scores dans différentes plages, ici ce tutoriel introduira la méthode pour résoudre ce problème.
Appliquer la mise en forme conditionnelle pour chaque ligne
Parfois, vous souhaiterez peut-être appliquer la mise en forme conditionnelle pour chaque ligne, sauf en définissant les mêmes règles pour chaque ligne de manière répétitive, il existe quelques astuces pour résoudre ce problème.
Mise en forme conditionnelle du graphique à barres empilées dans Excel
Ce tutoriel présente étape par étape comment créer un graphique à barres empilées avec mise en forme conditionnelle comme indiqué dans la capture d'écran ci-dessous dans Excel.
Rechercher et mettre en surbrillance les résultats de recherche dans Excel
Dans Excel, vous pouvez utiliser la fonction Rechercher et remplacer pour trouver une valeur spécifique, mais savez-vous comment mettre en surbrillance les résultats de recherche après recherche ? Dans cet article, je présente deux façons différentes pour vous aider à rechercher et mettre en surbrillance les résultats de recherche simultanément dans Excel.
Les meilleurs outils de productivité pour Office
Kutools pour Excel résout la plupart de vos problèmes et augmente votre productivité de 80 %
- Barre de formule avancée (éditez facilement plusieurs lignes de texte et de formules); Mode Lecture (lisez et éditez facilement un grand nombre de cellules); Coller dans une plage filtrée...
- Fusionner des cellules/lignes/colonnes tout en conservant les données; Diviser le contenu des cellules; Consolider des lignes en double et faire la somme/moyenne... Empêcher les doublons dans les cellules; Comparer des plages...
- Sélectionner des lignes en double ou uniques; Sélectionner des lignes vides (toutes les cellules sont vides); Super Recherche et recherche floue dans de nombreux classeurs; Sélection aléatoire...
- Copie exacte de plusieurs cellules sans changer les références de formule; Créer automatiquement des références vers plusieurs feuilles; Insérer des puces, des cases à cocher et plus encore...
- Ajouter et insérer rapidement des formules, des plages, des graphiques et des images; Crypter les cellules avec mot de passe; Créer une liste de diffusion et envoyer des e-mails...
- Extraire du texte, ajouter du texte, supprimer par position, supprimer des espaces; Créer et imprimer des statistiques de page; Convertir entre le contenu des cellules et les commentaires...
- Super Filtre (enregistrer et appliquer des schémas de filtre à d'autres feuilles); Tri avancé par mois/semaine/jour, fréquence et plus; Filtre spécial par gras, italique...
- Consolider des classeurs et feuilles de calcul; Fusionner des tables basées sur des colonnes clés; Diviser les données en plusieurs feuilles; Conversion par lots de fichiers xls, xlsx et PDF...
- Regroupement dans les tableaux croisés dynamiques par numéro de semaine, jour de la semaine et plus... Afficher les cellules verrouillées/déverrouillées avec différentes couleurs; Mettre en évidence les cellules contenant des formules/noms...

- Activer l'édition et la lecture à onglets dans Word, Excel, PowerPoint, Publisher, Access, Visio et Project.
- Ouvrir et créer plusieurs documents dans de nouveaux onglets de la même fenêtre, plutôt que dans de nouvelles fenêtres.
- Augmente votre productivité de 50 % et réduit des centaines de clics de souris chaque jour !
