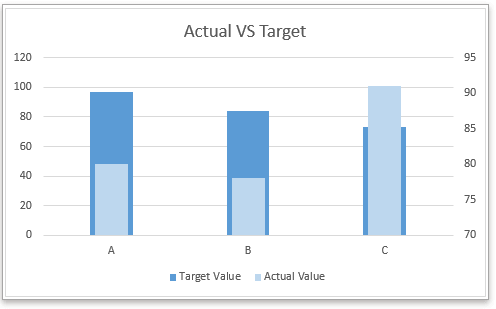Création d'un graphique Réel vs Budget dans Excel (Guide Étape par Étape)
Dans Excel, créer un graphique Réel vs Budget est un excellent moyen de visualiser à quel point les projets ou tâches atteignent leurs valeurs cibles. Par exemple, vous pouvez représenter les valeurs cibles sous forme de barres ou de lignes dans le graphique, comme illustré dans les images ci-dessous. Ce tutoriel vous guidera pas à pas dans la création de ces graphiques en utilisant les fonctionnalités intégrées d'Excel ou les outils avancés de graphiques dans Kutools pour Excel, afin de personnaliser et adapter efficacement vos graphiques à vos données spécifiques.
Créer un graphique Réel vs Budget dans Excel en 6 étapes
Création d'un graphique Réel vs Budget avec des valeurs cibles en tant que barres
1. Sélectionnez la plage de données, puis cliquez sur Insérer > Insérer un graphique en colonnes ou en barres > Colonne groupée. Voir capture d'écran :

2. Dans le graphique inséré, faites un clic droit sur la série Valeur réellepuis, dans le menu contextuel, cliquez sur Format de la série de données.

Astuce : Si la série Valeur cible est la deuxième série dans le graphique, vous devez faire un clic droit sur la série Valeur cible à cette étape.
3. Dans la fenêtre Format de la série de données (dans Excel 2010 ou versions antérieures, une boîte de dialogue apparaît) cochez l'option Axe secondaire puis ajustez le pourcentage dans Largeur de l’écart jusqu’à ce que la Série Valeur réellesemble plus fine que la série Valeur cible.

Maintenant, un graphique Réel vs Budget est créé.
Étapes facultatives :
4. Supprimez l’axe y secondaire.

5. Modifiez la couleur de remplissage de la série selon vos besoins. Faites un clic droit sur la série Réelle, sélectionnez Format de la série de données dans le menu contextuel. Dans le Format de la série de données volet, sous l'onglet Remplissage et ligne cochez l'option Remplissage uni et modifiez la couleur de remplissage dans la liste déroulante Couleur liste déroulante. Voir capture d'écran :

6. Changez le titre selon vos besoins.
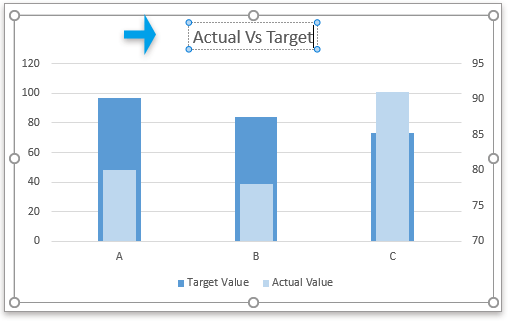
Création d'un graphique Réel vs Budget avec des valeurs cibles en tant que lignes
1. Sélectionnez la plage de données, puis cliquez sur Insérer > Insérer un graphique en colonnes ou en barres > Colonne groupée. Voir capture d'écran :

2. Dans le graphique inséré, faites un clic droit sur la série Valeur cible, puis cliquez sur Modifier le type de graphique de la série dans le menu contextuel.

3. Dans la fenêtre Modifier le type de graphique cliquez sur la liste déroulante à côté de Valeur cible dans la section Choisissez le type de graphique et l'axe pour vos séries de données sélectionnez Graphique en ligne avec marqueurs puis cliquez sur OK. Voir capture d'écran.
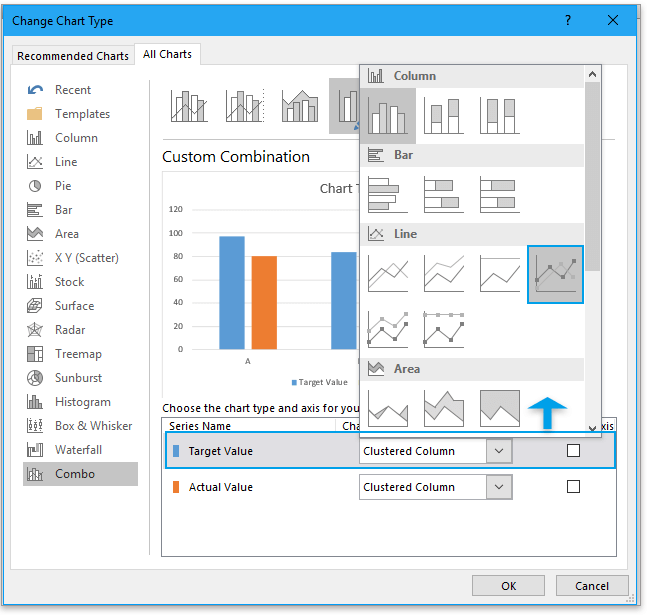
4. Faites un clic droit sur le graphique en ligne avec marqueurs, sélectionnez Format de la série de données dans le menu contextuel.

5. Dans le Format de la série de données volet, sous l'onglet Remplissage et ligne allez dans la section Ligne et cochez Pas de ligne dans le groupe Options de ligne .

6. Allez dans la section Marqueur sous le groupe Options de marqueur cochez Prédéfini choisissez le type de ligne depuis la liste déroulante Type, puis changez la Taille selon vos besoins.

Le graphique des valeurs cibles en tant que lignes a maintenant été créé.
De plus, vous pouvez modifier la couleur de remplissage de la série et mettre à jour le titre du graphique si nécessaire.
Astuce : Si vous souhaitez utiliser le graphique Réel vs Budget la prochaine fois, vous pouvez enregistrer ce graphique dans l'outil Auto Texte de Kutools for Excel qui peut collecter des graphiques et vous permettre de les réutiliser n'importe où, n'importe quand. Tout ce que vous avez à faire est de mettre à jour les références du graphique pour qu'elles correspondent à vos besoins spécifiques. Cliquez pour télécharger gratuitement Kutools pour Excel maintenant. |
Créer un graphique Réel vs Budget dans Excel en 3 étapes en utilisant un puissant outil de graphiques
Si vous avez Kutools for Excel installé, vous pouvez appliquer l'outil Graphique Réel et Cible depuis le groupe Graphiques pour résoudre rapidement cette tâche en 3 clics.
1. Cliquez sur Kutools > Graphiques > Progression > Graphique Réel et Cible.
2. Dans la boîte de dialogue Graphique Réel vs Cible sélectionnez un type de graphique que vous souhaitez créer dans la section Type de graphique puis sélectionnez les étiquettes x, les valeurs cibles et les valeurs réelles selon vos besoins.
3. Cliquez sur Ok, puis un graphique Cible vs Réel a été créé.

Astuce:
1. Si c'est la première fois que vous utilisez cet outil, cliquez sur le bouton Exemple pour voir comment cela fonctionne.
2. Vous pouvez changer la couleur du graphique dans l'onglet Format d'Excel.
Kutools pour Excel - Boostez Excel avec plus de 300 outils essentiels. Profitez de fonctionnalités IA gratuites en permanence ! Obtenez-le maintenant
Fichier d'exemple
Créer un modèle de courbe en cloche dans Excel
La courbe en cloche, appelée distribution de probabilité normale en statistique, est généralement créée pour montrer les événements probables, et le sommet de la courbe en cloche indique l'événement le plus probable. Dans cet article, je vais vous guider pour créer une courbe en cloche avec vos propres données.
Fractionner l'axe du graphique dans Excel
Lorsqu'il y a des séries/points extraordinairement grands ou petits dans les données sources, les petites séries/points ne seront pas assez précis dans le graphique. Dans ces cas-là, certains utilisateurs peuvent souhaiter fractionner l'axe et rendre à la fois les petites séries et les grandes séries précises simultanément.
Déplacer l'axe X du graphique sous les valeurs négatives/zéro/en bas dans Excel
Lorsque des données négatives existent dans les données sources, l'axe X du graphique reste au milieu du graphique. Pour une meilleure présentation, certains utilisateurs peuvent souhaiter déplacer l'axe X sous les étiquettes négatives, sous zéro, ou tout en bas dans le graphique dans Excel.
Créer un graphique en bulles dans Excel
Dans Excel, un graphique en bulles est une variation d'un graphique en nuages de points et ses données sont représentées sous forme de bulles. Et si chaque série contient trois données comme indiqué ci-dessous, créer un graphique en bulles sera un bon choix pour afficher les séries de données de manière vivante.
Créer un graphique en bulles avec plusieurs séries dans Excel
Ce tutoriel vous expliquera comment créer un graphique en bulles avec plusieurs séries dans Excel étape par étape.
Meilleurs outils de productivité pour Office
Améliorez vos compétences Excel avec Kutools pour Excel, et découvrez une efficacité incomparable. Kutools pour Excel propose plus de300 fonctionnalités avancées pour booster votre productivité et gagner du temps. Cliquez ici pour obtenir la fonctionnalité dont vous avez le plus besoin...
Office Tab apporte l’interface par onglets à Office, simplifiant considérablement votre travail.
- Activez la modification et la lecture par onglets dans Word, Excel, PowerPoint, Publisher, Access, Visio et Project.
- Ouvrez et créez plusieurs documents dans de nouveaux onglets de la même fenêtre, plutôt que dans de nouvelles fenêtres.
- Augmente votre productivité de50 % et réduit des centaines de clics de souris chaque jour !
Tous les modules complémentaires Kutools. Une seule installation
La suite Kutools for Office regroupe les modules complémentaires pour Excel, Word, Outlook & PowerPoint ainsi qu’Office Tab Pro, idéal pour les équipes travaillant sur plusieurs applications Office.
- Suite tout-en-un — modules complémentaires Excel, Word, Outlook & PowerPoint + Office Tab Pro
- Un installateur, une licence — installation en quelques minutes (compatible MSI)
- Une synergie optimale — productivité accélérée sur l’ensemble des applications Office
- Essai complet30 jours — sans inscription, ni carte bancaire
- Meilleure valeur — économisez par rapport à l’achat d’add-ins individuels