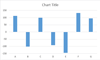Comment créer un graphique à barres et un graphique à barres horizontal dans Excel ?
Lorsque vous souhaitez présenter la performance réelle par rapport à un objectif, le graphique à barres est un bon choix. Cet article vous présentera le tutoriel pour créer un graphique à barres dans Excel, ainsi qu'une solution pour créer un graphique à barres horizontal.
- Créer un graphique à barres vertical dans Excel
- Créer un graphique à barres horizontal dans Excel
- Créer un graphique à barres vertical ou horizontal avec un outil incroyable (en seulement2 étapes)
Créer un graphique à barres vertical dans Excel
Cette méthode vous présentera le tutoriel pour créer un graphique à barres dans Excel. Veuillez procéder comme suit :
1. Sélectionnez le tableau sur lequel vous allez créer un graphique à barres, et cliquez sur Insérer > Insérer un graphique en colonnes ou en barres > Colonne empilée. Voir capture d'écran :

2. Gardez le nouveau graphique sélectionné, et cliquez sur Conception (sous Outils de graphique) > Changer ligne/colonne. Voir capture d'écran :

3. Simplifiez maintenant le nouveau graphique selon vos besoins. Dans mon cas, je supprime le quadrillage, l'axe horizontal, le titre du graphique, et réduis la zone du graphique. Voir capture d'écran :
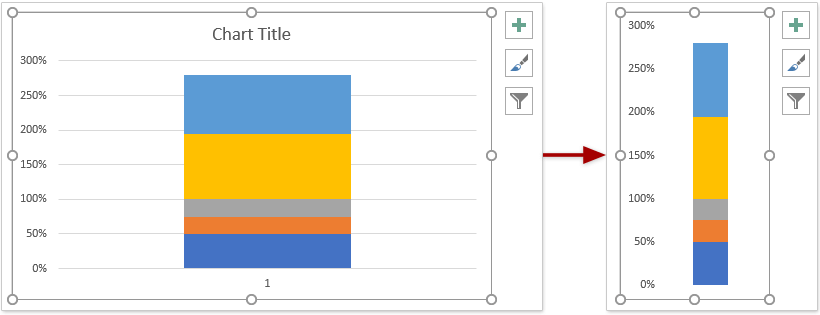
4. Dans le graphique, cliquez avec le bouton droit sur la série de données Cible, et sélectionnez Changer le type de graphique de la série dans le menu contextuel. Voir capture d'écran :
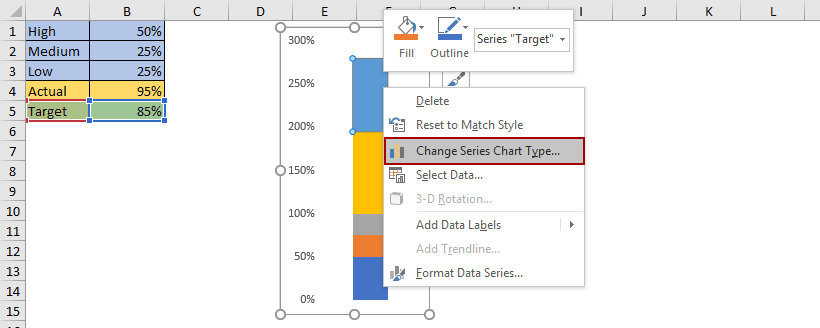
5. Dans la boîte de dialogue Changer le type de graphique, veuillez changer le type de graphique de Cible en Ligne empilée avec marqueurs, activez l'axe Secondaire, et cliquez sur le bouton OK . Voir capture d'écran :

6. Cliquez pour sélectionner l'axe secondaire dans le graphique, et appuyez sur la touche Supprimer pour le supprimer. Voir capture d'écran :
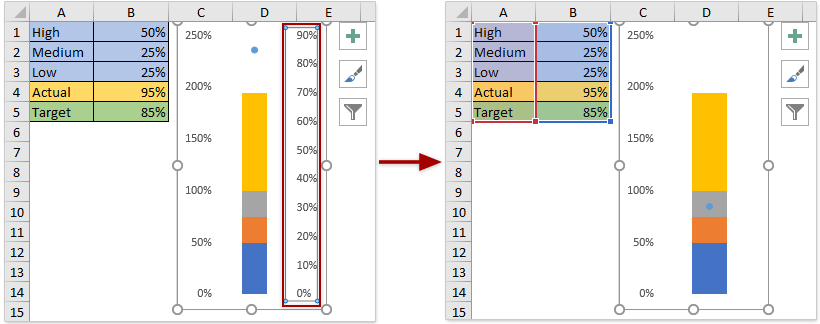
7. Maintenant, cliquez avec le bouton droit sur le point bleu de la série Cible dans le graphique, et sélectionnez Format de la série de données dans le menu contextuel. Voir capture d'écran :

8. Dans le volet Format de la série de données, allez à Remplissage & Ligne > Marqueur, puis :
(1) Dans la section Options de marqueur , cochez l'option Intégré , sélectionnez tirets dans la liste déroulante Type , et spécifiez une taille appropriée dans la boîte Taille (dans mon cas, je la spécifie à18 selon la taille du
graphique);
(2) Dans la section Remplissage , spécifiez une couleur dans la liste déroulante Couleur ;
(3) Dans la section Bordure , cochez l'option Pas de ligne .

9. Retournez au graphique, cliquez avec le bouton droit sur la série de données Réelle, et sélectionnez Changer le type de graphique de la série dans le menu contextuel. Voir capture d'écran :

10. Dans la boîte de dialogue Changer le type de graphique, cochez la case Axe secondaire dans la ligne Réelle , et cliquez sur le bouton OK . Voir capture d'écran :
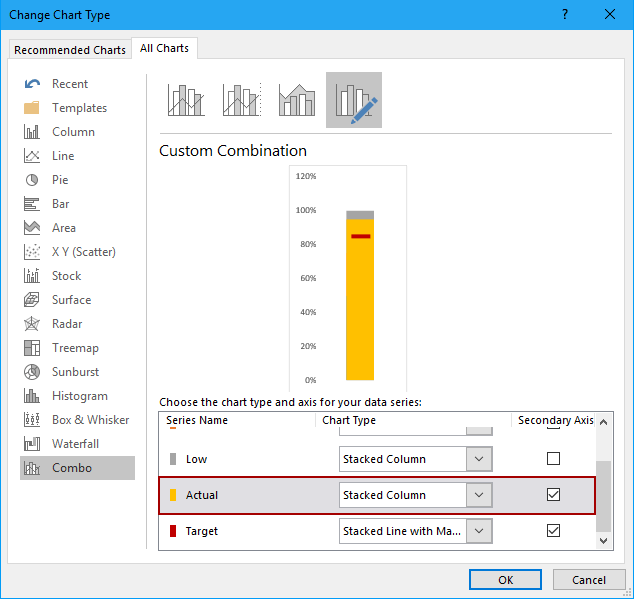
11. Dans le graphique, cliquez avec le bouton droit sur la série de données Réelle , et sélectionnez Format de la série de données dans le menu contextuel. Voir capture d'écran :
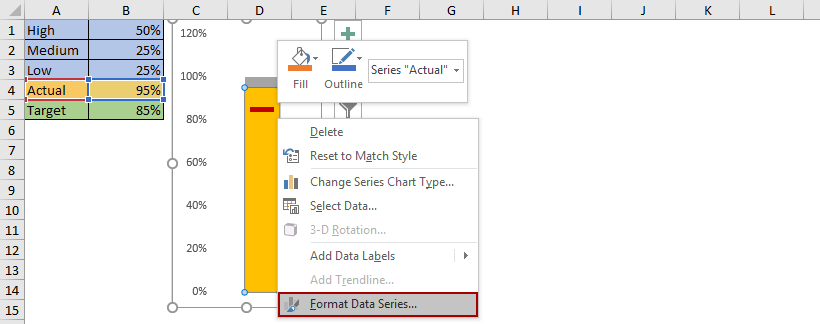
12. Dans le volet Format de la série de données, veuillez procéder comme suit :
(1) Sous l'onglet Options de série , spécifiez une Largeur de l'intervalle appropriée en fonction de la taille de votre graphique ;
(2) Sous l'onglet Remplissage & Ligne , choisissez une couleur dans la liste déroulante Couleur .

13. Changez la couleur de remplissage pour les séries de données Basse, Moyenne et Haute.
Prenons la série de données Moyenne par exemple, cliquez avec le bouton droit sur la série de données Moyenne dans le graphique, et sélectionnez Format de point de données dans le menu contextuel.
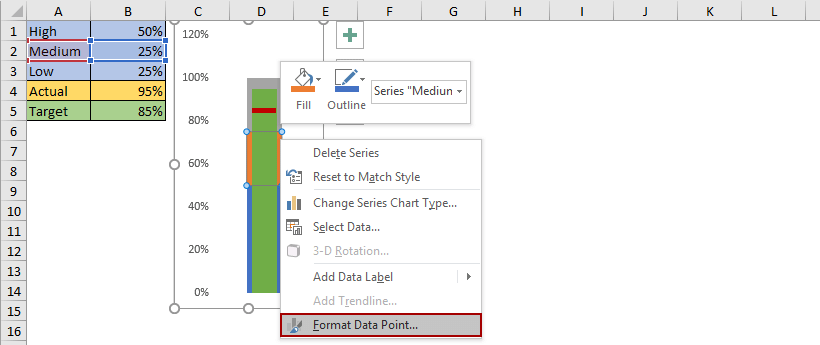
Dans le volet Format de point de données, sous l'onglet Remplissage & Ligne , choisissez une couleur dans la liste déroulante Couleur . Voir capture d'écran :

Et puis changez la couleur de remplissage pour les autres séries de données de la même manière.
Jusqu'à présent, nous avons créé un graphique à barres normal dans Excel. Voir capture d'écran :
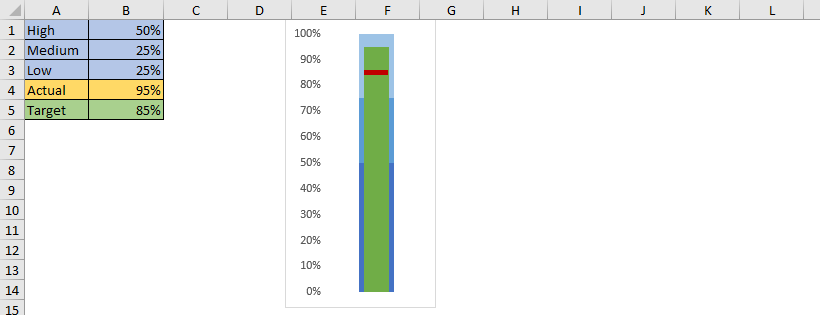
Créer un graphique à barres horizontal dans Excel
Dans cette partie, je vais vous présenter une astuce pour créer un graphique à barres horizontal basé sur un graphique à barres vertical existant dans Excel. Veuillez procéder comme suit :
1. Créez un graphique à barres normal dans Excel.
2. Sélectionnez la plage contenant l'ensemble du graphique à barres, et appuyez simultanément sur les touches Ctrl + C pour le copier.
3. Sélectionnez une cellule vide, cliquez avec le bouton droit, et sélectionnez Collage spécial > Image liée dans le menu contextuel. Voir capture d'écran :
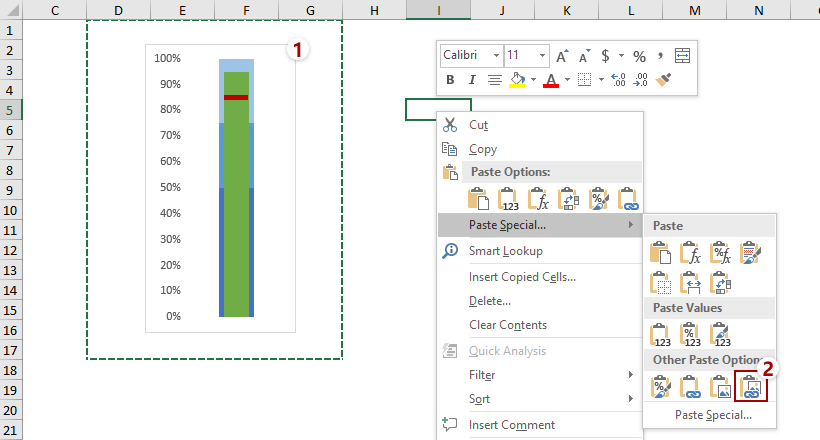
4. Gardez l'image liée sélectionnée, et cliquez sur Format (sous Outils d'image) > Rotation > Pivoter à droite de90°. Voir capture d'écran :
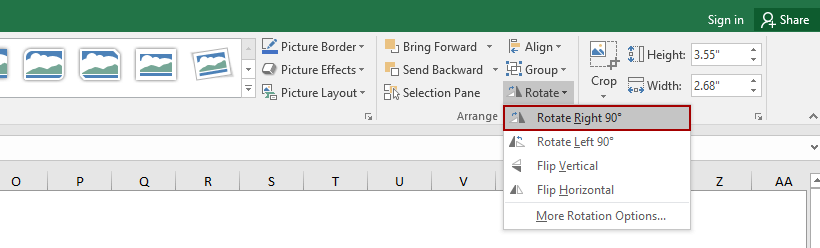
5. Allez au graphique à barres vertical d'origine, cliquez avec le bouton droit sur l'axe vertical, et sélectionnez Format de l'axe dans le menu contextuel.
6. Puis allez au Format de l'axe volet, veuillez sélectionner Faire pivoter tout le texte de270° dans la Orientation du texte sous l'onglet Taille & Propriétés . Voir capture d'écran :

7. Sélectionnez l'image liée, et cliquez sur Format (sous Outils d'image) > Rogner, puis rognez l'image liée selon vos besoins. Voir capture d'écran :
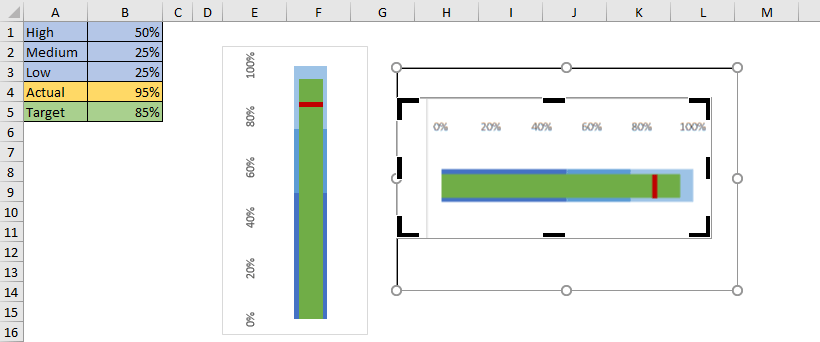
Jusqu'à présent, nous avons obtenu un graphique à barres horizontal dans Excel. Voir capture d'écran :
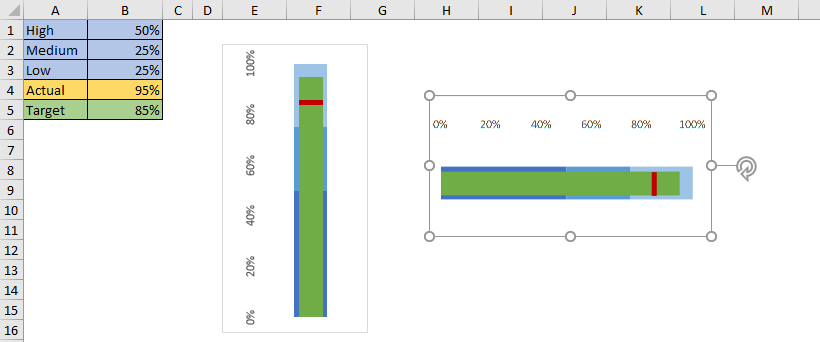
Créer un graphique à barres vertical ou horizontal avec un outil incroyable
Si vous avez installé Kutools pour Excel, vous pouvez utiliser son Graphique à barres pour générer rapidement un graphique à barres vertical ou horizontal facilement dans Excel. Veuillez procéder comme suit :
1. Cliquez sur Kutools > Graphiques > Progression > Graphique à barres pour activer cette fonctionnalité.

2. Dans la boîte de dialogue Graphique à barres, veuillez :
(1) Spécifiez la direction du graphique comme Verticale ou Horizontale selon vos besoins ;
(2) Choisissez les cellules appropriées dans les cases Valeur normale, Bonne, Excellente, Valeur réelle, et Valeur cible successivement.
(3) Cliquez sur le bouton Ok .

Maintenant, le graphique à barres est créé. Si vous avez coché l'option Verticale dans la boîte de dialogue ci-dessus, le graphique à barres ressemblera à la capture d'écran ci-dessous :
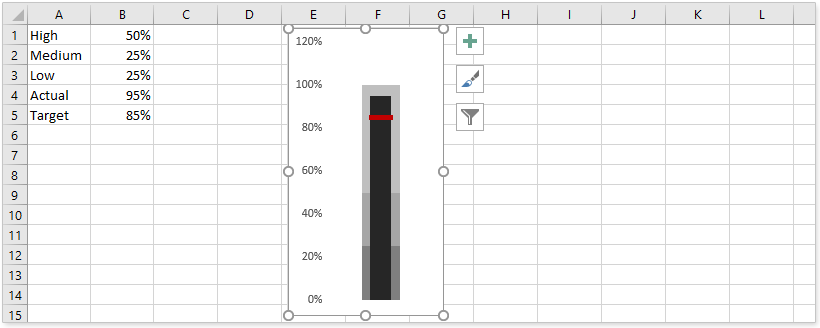
Si vous avez coché l'option Horizontale dans la boîte de dialogue ci-dessus, le graphique à barres sera similaire à la capture d'écran ci-dessous :
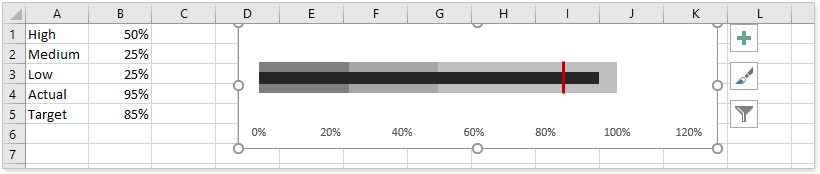
Articles connexes
Meilleurs outils de productivité pour Office
Améliorez vos compétences Excel avec Kutools pour Excel, et découvrez une efficacité incomparable. Kutools pour Excel propose plus de300 fonctionnalités avancées pour booster votre productivité et gagner du temps. Cliquez ici pour obtenir la fonctionnalité dont vous avez le plus besoin...
Office Tab apporte l’interface par onglets à Office, simplifiant considérablement votre travail.
- Activez la modification et la lecture par onglets dans Word, Excel, PowerPoint, Publisher, Access, Visio et Project.
- Ouvrez et créez plusieurs documents dans de nouveaux onglets de la même fenêtre, plutôt que dans de nouvelles fenêtres.
- Augmente votre productivité de50 % et réduit des centaines de clics de souris chaque jour !
Tous les modules complémentaires Kutools. Une seule installation
La suite Kutools for Office regroupe les modules complémentaires pour Excel, Word, Outlook & PowerPoint ainsi qu’Office Tab Pro, idéal pour les équipes travaillant sur plusieurs applications Office.
- Suite tout-en-un — modules complémentaires Excel, Word, Outlook & PowerPoint + Office Tab Pro
- Un installateur, une licence — installation en quelques minutes (compatible MSI)
- Une synergie optimale — productivité accélérée sur l’ensemble des applications Office
- Essai complet30 jours — sans inscription, ni carte bancaire
- Meilleure valeur — économisez par rapport à l’achat d’add-ins individuels