Comment supprimer tous les tirets des numéros de sécurité sociale (SSN) dans Excel ?
Les numéros de sécurité sociale (SSN) sont généralement composés de 9 chiffres au format AAA-GG-SSSS avec des tirets. Si vous avez une liste de SSN dans Excel et que vous devez enlever les tirets tout en conservant les zéros non significatifs, cet article propose plusieurs méthodes simples pour y parvenir.
- Supprimer tous les tirets des SSN avec des formules
- Supprimer tous les tirets des SSN avec la fonction Remplacer
- Supprimer tous les tirets des SSN avec un outil incroyable
- Supprimer tous les tirets des SSN en retirant les 4ème et 7ème caractères
Supprimer tous les tirets des SSN avec des formules
Vous pouvez utiliser la fonction SUBSTITUE pour supprimer facilement un caractère spécifique d'une cellule tout en conservant les zéros non significatifs dans Excel. Veuillez procéder comme suit :
- Sélectionnez une cellule vide où vous souhaitez afficher le SSN sans tirets et entrez la formule ci-dessous :
=SUBSTITUTE(B3,"-","")Astuce : Dans la formule ci-dessus, B3 est la cellule contenant un SSN, "-" signifie que vous remplacerez tous les tirets, et "" indique que vous remplacerez les tirets par rien, ce qui revient à les supprimer. - Faites glisser la poignée de recopie pour étendre la formule sur la plage souhaitée.
Remarque : Vous pouvez également appliquer la formule ci-dessous pour supprimer tous les tirets d'un SSN tout en conservant les zéros non significatifs.
=LEFT(B3,3)&MID(B3,5,2)&RIGHT(B3,4)Supprimer tous les tirets des SSN avec la fonction Remplacer
Si vous devez supprimer directement tous les tirets des cellules contenant des SSN, vous pouvez utiliser la fonction Remplacer dans Excel. Veuillez procéder comme suit :
1. Sélectionnez les cellules contenant les SSN dont vous voulez supprimer les tirets, puis appuyez sur Ctrl + H ensemble pour ouvrir la boîte de dialogue Rechercher et remplacer.
Note: Vous pouvez également ouvrir la boîte de dialogue Rechercher et remplacer en cliquant sur Accueil > Rechercher et sélectionner > Remplacer.
2. Dans la boîte de dialogue Rechercher et remplacer, saisissez des tirets – dans la zone Rechercher quoi laissez la zone Remplacer par vide, puis cliquez sur le bouton Remplacer tout . Voir capture d'écran :

3. Une boîte de dialogue s'affiche et indique combien de tirets ont été supprimés. Fermez cette boîte de dialogue ainsi que celle de Rechercher et remplacer.
Vous verrez maintenant que tous les tirets ont été supprimés des cellules contenant les SSN en masse. Voir capture d'écran :
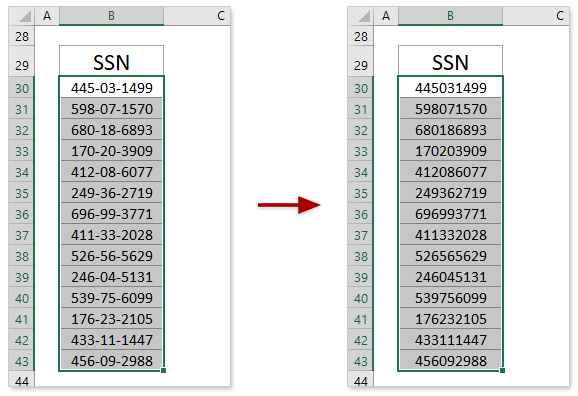

Supprimer tous les tirets des SSN avec Kutools pour Excel - Supprimer des caractères
Si vous avez installé Kutools pour Excel, vous pouvez utiliser sa fonction Supprimer des caractères pour supprimer immédiatement n'importe quel type de caractère des cellules sélectionnées.
1. Sélectionnez les cellules contenant les SSN dont vous voulez supprimer les tirets, puis cliquez sur Kutools > Texte > Supprimer des caractères. Voir capture d'écran :

2. Dans la boîte de dialogue Supprimer des caractères, cochez uniquement la case Personnalisé et saisissez des tirets – dans la case ci-dessous, puis cliquez sur le bouton Ok . Voir capture d'écran :
Maintenant, tous les tirets sont supprimés des cellules SSN sélectionnées en une seule fois.

Supprimer tous les tirets des SSN en supprimant les 4ème et 7ème caractères
Comme vous le savez, un SSN est constitué de 9 chiffres avec deux tirets. Et les deux tirets sont fixes aux quatrième et septième positions. Par conséquent, vous pouvez utiliser la fonction Supprimer des caractères à une position spécifique de Kutools pour Excel pour supprimer les quatrième et septième caractères afin de supprimer tous les tirets.
1. Sélectionnez les cellules contenant les SSN dont vous voulez supprimer les tirets, puis cliquez sur Kutools > Texte > Supprimer des caractères à une position spécifique. Voir capture d'écran :

2. Dans la boîte de dialogue Supprimer des caractères à une position spécifique,
(1) Saisissez 1 dans la case Nombres cochez l'option Spécifier saisissez 4 dans la case de droite, puis cliquez sur le bouton Appliquer bouton.
(2) Changez 4 à 6 dans la case Spécifier puis cliquez sur le bouton Ok . Voir capture d'écran :
Maintenant, tous les tirets sont supprimés des cellules SSN sélectionnées en une seule fois.

Articles connexes :
Meilleurs outils de productivité pour Office
Améliorez vos compétences Excel avec Kutools pour Excel, et découvrez une efficacité incomparable. Kutools pour Excel propose plus de300 fonctionnalités avancées pour booster votre productivité et gagner du temps. Cliquez ici pour obtenir la fonctionnalité dont vous avez le plus besoin...
Office Tab apporte l’interface par onglets à Office, simplifiant considérablement votre travail.
- Activez la modification et la lecture par onglets dans Word, Excel, PowerPoint, Publisher, Access, Visio et Project.
- Ouvrez et créez plusieurs documents dans de nouveaux onglets de la même fenêtre, plutôt que dans de nouvelles fenêtres.
- Augmente votre productivité de50 % et réduit des centaines de clics de souris chaque jour !
Tous les modules complémentaires Kutools. Une seule installation
La suite Kutools for Office regroupe les modules complémentaires pour Excel, Word, Outlook & PowerPoint ainsi qu’Office Tab Pro, idéal pour les équipes travaillant sur plusieurs applications Office.
- Suite tout-en-un — modules complémentaires Excel, Word, Outlook & PowerPoint + Office Tab Pro
- Un installateur, une licence — installation en quelques minutes (compatible MSI)
- Une synergie optimale — productivité accélérée sur l’ensemble des applications Office
- Essai complet30 jours — sans inscription, ni carte bancaire
- Meilleure valeur — économisez par rapport à l’achat d’add-ins individuels