Comment créer un hyperlien dynamique basé sur une valeur de cellule spécifique dans Excel ?
Supposons que vous ayez un tableau dans une feuille de calcul nommée “Summary”, et que vous souhaitiez créer un hyperlien dynamique dans une autre feuille de calcul qui est lié à la valeur d'une cellule du tableau. Comment pouvez-vous procéder ? La méthode décrite dans cet article vous aidera à résoudre ce problème en détail.
Créer un hyperlien dynamique basé sur une valeur de cellule spécifique avec une formule
Créer un hyperlien dynamique basé sur une valeur de cellule spécifique avec une formule
Prenons l'exemple de la capture d'écran ci-dessous : il y a une liste déroulante dans la feuille de calcul actuelle contenant tous les noms de la colonne B de la feuille de calcul “Summary”. Nous devons créer un hyperlien dynamique en B3, de sorte qu'en sélectionnant un nom dans la liste déroulante, cliquer sur l'hyperlien en B3 conduira immédiatement à la cellule correspondant à ce nom dans la feuille de calcul “Summary”.
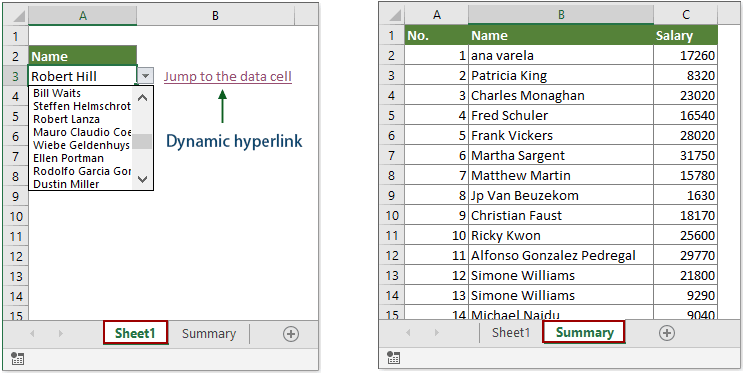
1. Sélectionnez une cellule vide (ici B3) pour placer l'hyperlien, copiez et collez la formule ci-dessous dedans, puis appuyez sur la touche Entrée.
=HYPERLINK("#"&CELL("address",INDEX(Summary!B2:B32,MATCH(A3,Summary!B2:B33,0))),"Aller à la cellule de données")

- Summary!B2:B32 signifie que l'hyperlien dynamique sera lié à n'importe quelle cellule dans la plage B2:B32 de la feuille de calcul nommée “Summary”.
- A3 est la cellule contenant la valeur sur laquelle vous créerez l'hyperlien dynamique.
- “Aller à la cellule de données” sont les textes affichés de la cellule d'hyperlien. Veuillez les modifier selon vos besoins.
Dès maintenant, lorsque vous sélectionnez un nom dans la liste déroulante et cliquez sur la cellule d'hyperlien, vous pouvez rapidement accéder à cette cellule de nom dans la feuille de calcul spécifique immédiatement. Consultez la démonstration ci-dessous :
Articles connexes
Insérer plusieurs hyperliens dans une cellule/plusieurs cellules dans Excel
Comme nous le savons tous, par défaut, un seul hyperlien peut être inséré dans une cellule dans Excel. Cet article propose des méthodes pour vous aider à insérer en masse plusieurs hyperliens dans de nombreuses cellules dans Excel.
Créer un hyperlien dans une cellule vers une autre feuille dans le même classeur dans Excel
Savez-vous comment créer un hyperlien dans une cellule d'une feuille qui pointe vers une cellule spécifique dans une autre feuille de calcul du même classeur ? Voici deux astuces pour vous.
Supprimer les hyperliens tout en conservant le formatage des cellules
Normalement, lors de la suppression d'un hyperlien d'une cellule avec la fonction Supprimer l'hyperlien, le formatage de la cellule sera également supprimé en même temps que l'hyperlien. Si vous souhaitez uniquement supprimer l'hyperlien mais conserver le formatage de la cellule, la méthode décrite dans cet article vous aidera.
Cliquer sur un hyperlien dans Excel pour accéder à une page spécifique dans un document Word
Il est facile de créer un hyperlien vers un certain document Word dans Excel. Cependant, savez-vous comment créer un hyperlien dans Excel pour accéder à une page spécifique d'un document Word ? La méthode décrite dans cet article peut vous aider.
Combiner texte et hyperlien en un texte hyperlien dans Excel
Supposons qu'il y ait une liste de textes et une liste d'hyperliens situés dans des colonnes séparées, et que vous souhaitiez combiner la cellule de texte et la cellule d'hyperlien en un texte hyperlien. Comment pouvez-vous faire cela ? Ce tutoriel fournit une méthode détaillée pour vous aider à réaliser cela facilement.
Hyperlien vers une cellule contenant la date du jour dans Excel
Cet article fournit une méthode détaillée pour vous aider à créer rapidement un hyperlien dans Excel qui pointe vers la cellule contenant la date du jour dans une plage de cellules.
Meilleurs outils de productivité pour Office
Améliorez vos compétences Excel avec Kutools pour Excel, et découvrez une efficacité incomparable. Kutools pour Excel propose plus de300 fonctionnalités avancées pour booster votre productivité et gagner du temps. Cliquez ici pour obtenir la fonctionnalité dont vous avez le plus besoin...
Office Tab apporte l’interface par onglets à Office, simplifiant considérablement votre travail.
- Activez la modification et la lecture par onglets dans Word, Excel, PowerPoint, Publisher, Access, Visio et Project.
- Ouvrez et créez plusieurs documents dans de nouveaux onglets de la même fenêtre, plutôt que dans de nouvelles fenêtres.
- Augmente votre productivité de50 % et réduit des centaines de clics de souris chaque jour !
Tous les modules complémentaires Kutools. Une seule installation
La suite Kutools for Office regroupe les modules complémentaires pour Excel, Word, Outlook & PowerPoint ainsi qu’Office Tab Pro, idéal pour les équipes travaillant sur plusieurs applications Office.
- Suite tout-en-un — modules complémentaires Excel, Word, Outlook & PowerPoint + Office Tab Pro
- Un installateur, une licence — installation en quelques minutes (compatible MSI)
- Une synergie optimale — productivité accélérée sur l’ensemble des applications Office
- Essai complet30 jours — sans inscription, ni carte bancaire
- Meilleure valeur — économisez par rapport à l’achat d’add-ins individuels