Comment créer une liste déroulante dépendante à plusieurs niveaux dans Excel ?
Les listes déroulantes dans Excel sont un outil puissant pour la saisie de données, garantissant cohérence et réduction des erreurs. Cependant, lorsque vous devez créer des listes déroulantes dépendantes à plusieurs niveaux — où les options de chaque liste suivante dépendent de la sélection faite dans la précédente — les choses peuvent devenir plus complexes. Ce guide vous accompagnera étape par étape dans le processus, avec des conseils d'optimisation et des bonnes pratiques.
Créer une liste déroulante dépendante à plusieurs niveaux dans Excel
Pour créer une liste déroulante dépendante à plusieurs niveaux, suivez les étapes ci-dessous :
Étape 1 : Créez les données pour la liste déroulante dépendante à plusieurs niveaux.
1. Tout d'abord, créez les premières, deuxièmes et troisièmes données de la liste déroulante comme indiqué dans la capture d'écran ci-dessous :

Étape 2 : Créez des noms de plage pour chaque valeur de la liste déroulante.
2. Ensuite, sélectionnez les valeurs de la première liste déroulante (en excluant la cellule d'en-tête), puis attribuez-leur un nom de plage dans la "Zone de nom" située à côté de la barre de formule, voir capture d'écran :

3. Puis, sélectionnez les données de la deuxième liste déroulante et cliquez sur "Formules" > "Créer à partir de la sélection", voir capture d'écran :

4. Dans la boîte de dialogue "Créer des noms à partir de la sélection" qui s'affiche, cochez uniquement l'option "Ligne supérieure", voir capture d'écran :

5. Cliquez sur "OK", et les noms de plage ont été créés pour toutes les données de la deuxième liste déroulante en une seule fois. Ensuite, vous devez créer des noms de plage pour les valeurs de la troisième liste déroulante, continuez en cliquant sur "Formules" > "Créer à partir de la sélection". Dans la boîte de dialogue "Créer des noms à partir de la sélection", cochez uniquement l'option "Ligne supérieure", voir capture d'écran :

6. Ensuite, cliquez sur le bouton "OK", et les valeurs de la troisième liste déroulante auront leurs noms de plage définis.
- Astuce : Vous pouvez accéder à la boîte de dialogue "Gestionnaire de noms" pour voir tous les noms de plage créés qui ont été placés dans la boîte de dialogue "Gestionnaire de noms" comme indiqué dans la capture d'écran ci-dessous :

Étape 3 : Créer une liste déroulante de validation des données.
7. Ensuite, cliquez sur une cellule où vous souhaitez placer la première liste déroulante dépendante. Par exemple, je vais sélectionner la cellule I2, puis cliquer sur "Données" > "Validation des données" > "Validation des données", voir capture d'écran :

8. Dans la boîte de dialogue "Validation des données", sous l'onglet "Options", choisissez "Liste" dans la liste déroulante "Autoriser", puis entrez la formule suivante dans la zone de texte "Source".
=ContinentsRemarque : Dans cette formule, "Continents" est le nom de plage des premières valeurs de la liste déroulante que vous avez créées à l'étape 2, veuillez la changer selon vos besoins.

9. Ensuite, cliquez sur le bouton "OK", et la première liste déroulante a été créée comme indiqué dans la capture d'écran ci-dessous :

10. Ensuite, vous devez créer la deuxième liste déroulante dépendante. Sélectionnez une cellule où vous souhaitez placer la deuxième liste déroulante. Ici, je vais cliquer sur J2, puis continuer en cliquant sur "Données" > "Validation des données" > "Validation des données". Dans la boîte de dialogue "Validation des données", effectuez les opérations suivantes :
- (1.) Choisissez "Liste" dans la liste déroulante "Autoriser";
- (2.) Ensuite, entrez cette formule dans la zone de texte "Source".
=INDIRECT(SUBSTITUTE(I2," ","_"))
Remarque : Dans la formule ci-dessus, I2 est la cellule qui contient la valeur de la première liste déroulante, veuillez la changer selon vos besoins.

11. Cliquez sur "OK", et la deuxième liste déroulante dépendante a été créée immédiatement, voir capture d'écran :

12. À cette étape, vous devez créer la troisième liste déroulante dépendante. Cliquez sur une cellule pour afficher la valeur de la troisième liste déroulante. Ici, je vais sélectionner la cellule K2, puis cliquer sur "Données" > "Validation des données" > "Validation des données". Dans la boîte de dialogue "Validation des données", effectuez les opérations suivantes :
- (1.) Choisissez "Liste" dans la liste déroulante "Autoriser";
- (2.) Ensuite, entrez cette formule dans la zone de texte "Source".
=INDIRECT(SUBSTITUTE(J2," ","_"))
Remarque : Dans la formule ci-dessus, J2 est la cellule qui contient la valeur de la deuxième liste déroulante, veuillez la changer selon vos besoins.

13. Ensuite, cliquez sur "OK", et les trois listes déroulantes dépendantes ont été créées avec succès, voir la démonstration ci-dessous :

Créer une liste déroulante dépendante à plusieurs niveaux dans Excel avec une fonctionnalité incroyable
Créer des listes déroulantes dépendantes à plusieurs niveaux dans Excel peut être délicat, surtout lorsqu'il s'agit de grands ensembles de données ou de hiérarchies complexes. "Kutools for Excel" élimine les tracas en offrant une interface conviviale et des fonctionnalités avancées qui simplifient le processus. Avec la fonctionnalité "Liste déroulante dynamique" de Kutools, vous pouvez créer des listes déroulantes dynamiques et dépendantes à plusieurs niveaux en quelques clics seulement — aucune compétence avancée en Excel n'est requise.
1. Tout d'abord, vous devez créer vos données au format indiqué dans la capture d'écran ci-dessous :

2. Ensuite, cliquez sur "Kutools" > "Liste déroulante" > "Liste déroulante dynamique", voir capture d'écran :

3. Dans la boîte de dialogue "Liste déroulante dépendante", effectuez les opérations suivantes :
- Cochez l'option "Liste déroulante dépendante de 3 à 5 niveaux" dans la section "Type";
- Spécifiez la plage de données et la plage de sortie selon vos besoins.
- Ensuite, cliquez sur le bouton "OK".

4. Maintenant, la liste déroulante à 3 niveaux a été créée comme le montre la démonstration ci-dessous :
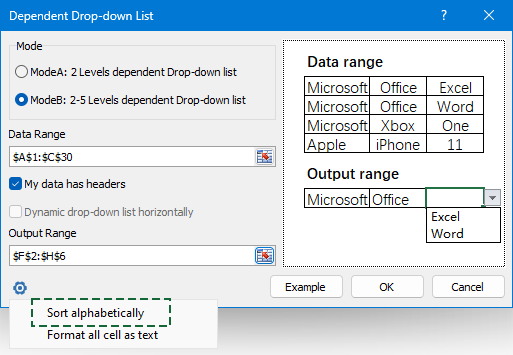
Créer des listes déroulantes dépendantes à plusieurs niveaux dans Excel ne doit pas être compliqué. En suivant les étapes ci-dessus ou en utilisant Kutools pour Excel, vous pouvez rationaliser votre processus de saisie de données, réduire les erreurs et améliorer l'efficacité. Que vous gériez de petits ensembles de données ou des hiérarchies complexes, ces techniques vous aideront à améliorer vos compétences en Excel. Si vous êtes intéressé par l'exploration de plus d'astuces et de tutoriels Excel, notre site Web propose des milliers de tutoriels.
Plus d'articles sur les listes déroulantes relatives :
- Remplissage automatique d'autres cellules lors de la sélection de valeurs dans une liste déroulante Excel
- Disons que vous avez créé une liste déroulante basée sur les valeurs de la plage de cellules B8:B14. Lorsque vous sélectionnez une valeur dans la liste déroulante, vous souhaitez que les valeurs correspondantes dans la plage de cellules C8:C14 soient automatiquement remplies dans une cellule sélectionnée. Par exemple, lorsque vous sélectionnez Lucy dans la liste déroulante, cela remplira automatiquement un score de 88 dans la cellule D16.
- Créer une liste déroulante dépendante dans Google Sheets
- Insérer une liste déroulante normale dans Google Sheets peut être une tâche facile pour vous, mais parfois, vous devrez peut-être insérer une liste déroulante dépendante, ce qui signifie que la deuxième liste déroulante dépend du choix fait dans la première liste déroulante. Comment pourriez-vous gérer cette tâche dans Google Sheets ?
- Créer une liste déroulante avec des images dans Excel
- Dans Excel, nous pouvons rapidement et facilement créer une liste déroulante avec des valeurs de cellule, mais avez-vous déjà essayé de créer une liste déroulante avec des images, c'est-à-dire, lorsque vous cliquez sur une valeur dans la liste déroulante, son image relative sera affichée en même temps. Dans cet article, je vais parler de la façon d'insérer une liste déroulante avec des images dans Excel.
- Sélectionner plusieurs éléments dans une liste déroulante vers une cellule dans Excel
- La liste déroulante est fréquemment utilisée dans le travail quotidien d'Excel. Par défaut, un seul élément peut être sélectionné dans une liste déroulante. Mais parfois, vous devrez peut-être sélectionner plusieurs éléments dans la liste déroulante et les insérer dans une seule cellule comme le montre la capture d'écran ci-dessous. Comment pouvez-vous gérer cela dans Excel ?
- Créer une liste déroulante avec des hyperliens dans Excel
- Dans Excel, ajouter une liste déroulante peut nous aider à résoudre efficacement et facilement nos tâches, mais avez-vous déjà essayé de créer une liste déroulante avec des hyperliens, de sorte qu'en choisissant l'adresse URL dans la liste déroulante, elle ouvre automatiquement l'hyperlien ? Dans cet article, je vais parler de la façon de créer une liste déroulante avec des hyperliens activés dans Excel.
Meilleurs outils de productivité pour Office
Améliorez vos compétences Excel avec Kutools pour Excel, et découvrez une efficacité incomparable. Kutools pour Excel propose plus de300 fonctionnalités avancées pour booster votre productivité et gagner du temps. Cliquez ici pour obtenir la fonctionnalité dont vous avez le plus besoin...
Office Tab apporte l’interface par onglets à Office, simplifiant considérablement votre travail.
- Activez la modification et la lecture par onglets dans Word, Excel, PowerPoint, Publisher, Access, Visio et Project.
- Ouvrez et créez plusieurs documents dans de nouveaux onglets de la même fenêtre, plutôt que dans de nouvelles fenêtres.
- Augmente votre productivité de50 % et réduit des centaines de clics de souris chaque jour !
Tous les modules complémentaires Kutools. Une seule installation
La suite Kutools for Office regroupe les modules complémentaires pour Excel, Word, Outlook & PowerPoint ainsi qu’Office Tab Pro, idéal pour les équipes travaillant sur plusieurs applications Office.
- Suite tout-en-un — modules complémentaires Excel, Word, Outlook & PowerPoint + Office Tab Pro
- Un installateur, une licence — installation en quelques minutes (compatible MSI)
- Une synergie optimale — productivité accélérée sur l’ensemble des applications Office
- Essai complet30 jours — sans inscription, ni carte bancaire
- Meilleure valeur — économisez par rapport à l’achat d’add-ins individuels

