Comment formater la valeur d'une cellule en rouge si elle est négative et en vert si elle est positive dans Excel ?
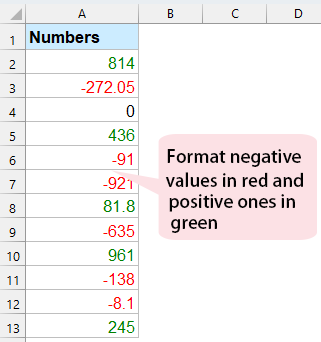
S'il y a une longue liste de nombres dans votre feuille de calcul, vous souhaitez maintenant formater les valeurs négatives en rouge et les nombres positifs en vert pour une meilleure visibilité. Dans Excel, il existe plusieurs méthodes pour accomplir cette tâche rapidement et facilement.
Formater la valeur d'une cellule en rouge si elle est négative et en vert si elle est positive avec la fonction Format de cellule
La fonction Format de cellule dans Excel peut vous aider à formater les valeurs avec une couleur spécifique selon qu'elles sont positives ou négatives, veuillez procéder comme suit :
1. Sélectionnez la liste des cellules que vous souhaitez utiliser, puis faites un clic droit pour choisir Format de cellule dans le menu contextuel, voir capture d'écran :

2. Dans la boîte de dialogue Format de cellule, cliquez sur Personnalisé dans le volet Liste des catégories, puis entrez [Vert]Standard;[Rouge]-Standard;0 dans la zone de texte Type, voir capture d'écran :
Remarque : Standard signifie les nombres positifs, -Standard indique les nombres négatifs, [Vert], [Rouge] sont les couleurs de police que vous souhaitez, vous pouvez changer la couleur de police selon vos besoins. Par exemple, vous pouvez utiliser [Bleu], [Jaune], etc.
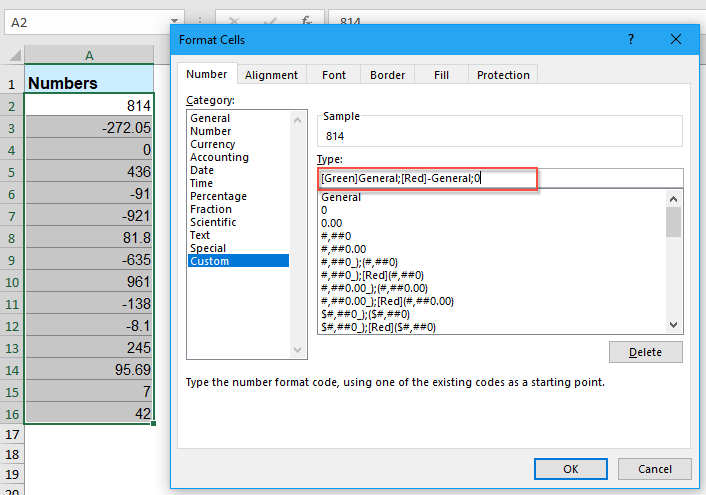
3. Ensuite, cliquez sur le bouton OK, les nombres négatifs seront formatés en rouge et les nombres positifs en vert, voir capture d'écran :
 | 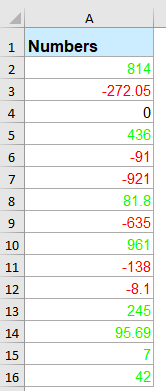 |
Formater la valeur d'une cellule en rouge si elle est négative et en vert si elle est positive avec Kutools Assistant IA
Améliorez votre expérience Excel avec l'Assistant IA de Kutools pour Excel. En quelques étapes simples, formatez automatiquement les nombres négatifs en rouge et les nombres positifs en vert, offrant ainsi une manière claire et efficace de distinguer les valeurs de données. Découvrez dès aujourd'hui la simplicité et l'efficacité de l'analyse de données avec Kutools pour Excel !
Après avoir installé Kutools pour Excel, veuillez cliquer sur Kutools AI > Assistant IA pour ouvrir le volet de l'Assistant IA de Kutools :
- Sélectionnez la liste de données, puis saisissez votre demande dans la zone de chat, et cliquez sur le bouton Envoyer ou appuyez sur la touche Entrée pour envoyer la question ;
- Après analyse, cliquez sur le bouton Exécuter pour lancer. L'Assistant IA de Kutools traitera votre demande à l'aide de l'IA et retournera les résultats directement dans Excel.
Formater la valeur d'une cellule en rouge si elle est négative et en vert si elle est positive avec la fonction Mise en forme conditionnelle
Dans Excel, pour résoudre cette tâche, la mise en forme conditionnelle peut également vous aider, veuillez procéder comme suit :
1. Sélectionnez les nombres que vous souhaitez utiliser, puis cliquez sur Accueil > Mise en forme conditionnelle > Supérieur à, voir capture d'écran :
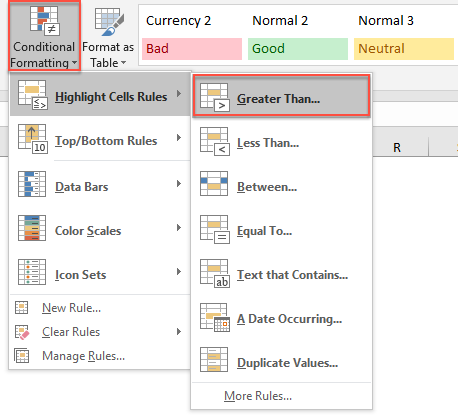
2. Dans la boîte Supérieur à, entrez 0 dans la zone de texte, puis choisissez Format personnalisé dans la liste déroulante, voir capture d'écran :
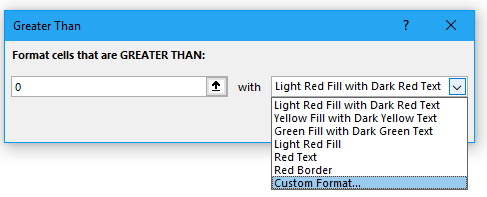
3. Ensuite, dans la boîte de dialogue Format de cellule qui s'affiche, cliquez sur l'onglet Police, puis choisissez une couleur que vous souhaitez utiliser, voir capture d'écran :
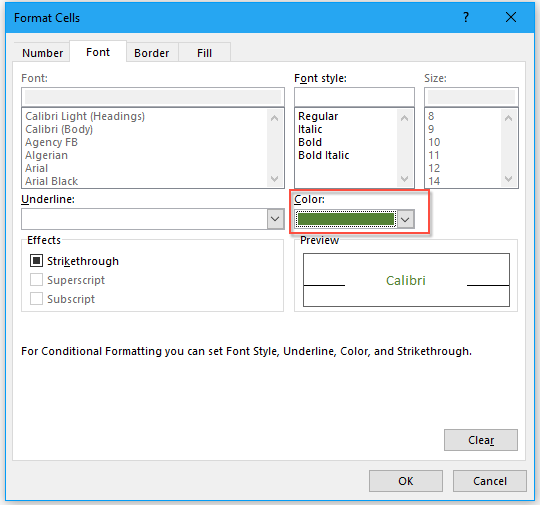
4. Puis, cliquez sur le bouton OK, et fermez la boîte Supérieur à, les nombres positifs ont été formatés avec une couleur de police spécifique de votre choix.
5. Ensuite, continuez en cliquant sur Accueil > Mise en forme conditionnelle > Inférieur à, dans la boîte Inférieur à, entrez 0 dans la zone de texte, puis choisissez Texte rouge dans la liste déroulante, voir capture d'écran :

6. Et tous les nombres négatifs ont été formatés en rouge immédiatement.
Plus d'articles relatifs au formatage des nombres :
- Formater les nombres en milliers, millions ou milliards dans Excel
- Supposons que vous ayez une liste de grands nombres, et que vous souhaitiez les formater en milliers, millions ou milliards pour les rendre plus propres et concis, comme le montre la capture d'écran suivante. Cet article expliquera comment formater rapidement les nombres en milliers, millions ou milliards dans Excel.
- Formater les nombres en ordinaux (1er, 2e, 3e) dans Excel
- Dans certains cas, nous devons formater les nombres en 1er, 2e, 3e, etc., lors du classement comme le montre la capture d'écran ci-dessous. Cependant, savez-vous comment formater ces nombres cardinaux en nombres ordinaux dans Excel ? En général, il n'y a pas de fonction intégrée pour convertir un nombre en 1er dans Excel, mais je peux vous présenter quelques astuces pour résoudre ce problème.
- Appliquer la validation des données pour forcer le format du numéro de téléphone dans Excel
- Il se peut qu'il existe divers formats de numéros de téléphone utilisables lors de la saisie dans un classeur Excel. Mais comment permettre uniquement un format de numéro de téléphone spécifique dans une colonne de la feuille de calcul ? Par exemple, je veux que seul le format de numéro de téléphone 123-456-7890 soit autorisé dans une feuille de calcul.
- Formater une partie du texte en exposant ou en indice dans une cellule
- Avez-vous déjà essayé de formater une partie du texte en exposant ou en indice dans une seule cellule, comme le montre la capture d'écran ci-dessous ? Voici comment introduire des astuces pour formater rapidement une partie du texte dans une cellule.
Les meilleurs outils de productivité pour Office
Kutools pour Excel résout la plupart de vos problèmes et augmente votre productivité de 80 %
- Barre de formule avancée (éditez facilement plusieurs lignes de texte et de formules); Mode Lecture (lisez et éditez facilement un grand nombre de cellules); Coller dans une plage filtrée...
- Fusionner des cellules/lignes/colonnes tout en conservant les données; Diviser le contenu des cellules; Consolider des lignes en double et faire la somme/moyenne... Empêcher les doublons dans les cellules; Comparer des plages...
- Sélectionner des lignes en double ou uniques; Sélectionner des lignes vides (toutes les cellules sont vides); Super Recherche et recherche floue dans de nombreux classeurs; Sélection aléatoire...
- Copie exacte de plusieurs cellules sans changer les références de formule; Créer automatiquement des références vers plusieurs feuilles; Insérer des puces, des cases à cocher et plus encore...
- Ajouter et insérer rapidement des formules, des plages, des graphiques et des images; Crypter les cellules avec mot de passe; Créer une liste de diffusion et envoyer des e-mails...
- Extraire du texte, ajouter du texte, supprimer par position, supprimer des espaces; Créer et imprimer des statistiques de page; Convertir entre le contenu des cellules et les commentaires...
- Super Filtre (enregistrer et appliquer des schémas de filtre à d'autres feuilles); Tri avancé par mois/semaine/jour, fréquence et plus; Filtre spécial par gras, italique...
- Consolider des classeurs et feuilles de calcul; Fusionner des tables basées sur des colonnes clés; Diviser les données en plusieurs feuilles; Conversion par lots de fichiers xls, xlsx et PDF...
- Regroupement dans les tableaux croisés dynamiques par numéro de semaine, jour de la semaine et plus... Afficher les cellules verrouillées/déverrouillées avec différentes couleurs; Mettre en évidence les cellules contenant des formules/noms...

- Activer l'édition et la lecture à onglets dans Word, Excel, PowerPoint, Publisher, Access, Visio et Project.
- Ouvrir et créer plusieurs documents dans de nouveaux onglets de la même fenêtre, plutôt que dans de nouvelles fenêtres.
- Augmente votre productivité de 50 % et réduit des centaines de clics de souris chaque jour !
