Comment fusionner et centrer des cellules à l'aide de raccourcis clavier dans Excel ?
Normalement, vous pouvez utiliser la fonction Fusionner et centrer depuis le ruban pour fusionner et centrer plusieurs cellules ensemble. Mais si vous devez utiliser cette fonction fréquemment, voici quelques raccourcis clavier pour résoudre cette tâche.
Fusionner et centrer des cellules avec des raccourcis clavier standards
Fusionner et centrer des cellules avec des raccourcis clavier personnalisés
Fusionner et centrer des cellules avec des raccourcis clavier standards
Normalement, il existe un raccourci par défaut (Alt > H > M > C successivement) pour fusionner et centrer les cellules sélectionnées, procédez comme suit :
1. Tout d'abord, sélectionnez les cellules que vous souhaitez fusionner, puis appuyez sur la touche Alt, les lettres seront affichées sur le ruban comme indiqué dans la capture d'écran ci-dessous :

2. Ensuite, appuyez sur la touche H du clavier pour choisir l'onglet Accueil, et vous pouvez voir la lettre M sous la fonction Fusionner et centrer, voir capture d'écran :

3. Puis, continuez en appuyant successivement sur M > C pour fusionner et centrer les cellules sélectionnées.

Fusionner et centrer des cellules avec des raccourcis clavier personnalisés
Si les raccourcis clavier ci-dessus sont trop longs à mémoriser, ici, vous pouvez créer des raccourcis clavier personnalisés simples à utiliser.
1. Maintenez enfoncées les touches ALT + F11 pour ouvrir la fenêtre Microsoft Visual Basic for Applications.
2. Cliquez sur Insérer > Module, et collez le code suivant dans la fenêtre Module.
Sub MergecenterCells()
With Selection
.HorizontalAlignment = xlCenter
.Merge
End With
End Sub
3. Ensuite, enregistrez et fermez cette fenêtre de code, et continuez en appuyant sur Alt + F8 pour ouvrir la boîte de dialogue Macro, cliquez sur le bouton Options pour accéder à la boîte de dialogue Options de la macro, puis entrez une touche de raccourci personnalisée de votre choix, voir captures d'écran :
 |  |
4. Ensuite, cliquez sur OK et fermez la boîte de dialogue Macro, maintenant, lorsque vous souhaitez fusionner et centrer les cellules sélectionnées, il vous suffit d'appuyer sur Ctrl + y (les raccourcis clavier que vous avez spécifiés à l'étape précédente) pour résoudre cela.
Fusionner et centrer des cellules en ajoutant la fonction Fusionner et centrer à la barre d'outils Accès rapide
Si vous trouvez que les méthodes ci-dessus sont difficiles à utiliser, ici, vous pouvez ajouter la fonction Fusionner et centrer à la barre d'outils Accès rapide.
1. Faites un clic droit sur Fusionner et centrer, puis sélectionnez Ajouter à la barre d'outils Accès rapide, voir capture d'écran :
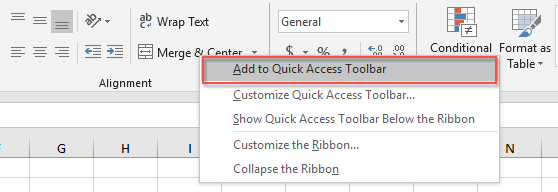
2. Ensuite, la fonction Fusionner et centrer a été ajoutée à la barre d'outils Accès rapide, voir capture d'écran :

3. Désormais, il vous suffit de cliquer sur cette fonction dans la barre d'outils Accès rapide pour fusionner les cellules.
Plus d'articles relatifs aux cellules fusionnées :
- Filtrer toutes les données associées aux cellules fusionnées dans Excel
- Supposons qu'il y ait une colonne de cellules fusionnées dans votre plage de données, et maintenant, vous devez filtrer cette colonne contenant des cellules fusionnées pour afficher toutes les lignes qui sont liées à chaque cellule fusionnée comme le montrent les captures d'écran suivantes. Dans Excel, la fonction Filtrer vous permet de filtrer uniquement le premier élément associé aux cellules fusionnées. Dans cet article, je vais expliquer comment filtrer toutes les données associées aux cellules fusionnées dans Excel.
- Ajuster automatiquement la hauteur des lignes des cellules fusionnées dans Excel
- Dans Excel, nous pouvons rapidement ajuster la hauteur des lignes pour qu'elle s'adapte au contenu des cellules en utilisant la fonction Ajuster automatiquement la hauteur des lignes, mais cette fonction ignore complètement les cellules fusionnées. Autrement dit, vous ne pouvez pas appliquer la fonction Ajuster automatiquement la hauteur des lignes pour redimensionner la hauteur des lignes des cellules fusionnées, vous devez ajuster manuellement la hauteur des lignes pour chaque cellule fusionnée une par une. Dans cet article, je vais présenter quelques méthodes rapides pour résoudre ce problème.
- Effacer le contenu de plusieurs cellules fusionnées dans Excel
- Si vous avez une grande feuille de calcul qui contient plusieurs cellules fusionnées, et maintenant, vous voulez effacer tout le contenu des cellules fusionnées tout en conservant les cellules fusionnées. Normalement, vous pourriez essayer d'utiliser la fonction Rechercher et remplacer pour sélectionner toutes les cellules fusionnées d'abord, puis appuyer sur la touche Suppr pour supprimer la valeur, cependant, vous obtiendrez un message d'avertissement "Nous ne pouvons pas faire ça sur une cellule fusionnée". Dans ce cas, comment effacer les valeurs des cellules fusionnées tout en conservant rapidement les cellules fusionnées dans Excel ?
- Copier et coller des cellules fusionnées vers des cellules simples dans Excel
- Normalement, lorsque vous copiez des cellules fusionnées et les collez dans d'autres cellules, les cellules fusionnées seront collées directement. Mais, vous voulez coller ces cellules fusionnées dans des cellules simples comme le montre la capture d'écran suivante, afin de pouvoir manipuler les données selon vos besoins. Dans cet article, je vais parler de la manière de copier et coller des cellules fusionnées vers des cellules simples.
Les meilleurs outils de productivité pour Office
Kutools pour Excel résout la plupart de vos problèmes et augmente votre productivité de 80 %
- Barre de formule avancée (éditez facilement plusieurs lignes de texte et de formules); Mode Lecture (lisez et éditez facilement un grand nombre de cellules); Coller dans une plage filtrée...
- Fusionner des cellules/lignes/colonnes tout en conservant les données; Diviser le contenu des cellules; Consolider des lignes en double et faire la somme/moyenne... Empêcher les doublons dans les cellules; Comparer des plages...
- Sélectionner des lignes en double ou uniques; Sélectionner des lignes vides (toutes les cellules sont vides); Super Recherche et recherche floue dans de nombreux classeurs; Sélection aléatoire...
- Copie exacte de plusieurs cellules sans changer les références de formule; Créer automatiquement des références vers plusieurs feuilles; Insérer des puces, des cases à cocher et plus encore...
- Ajouter et insérer rapidement des formules, des plages, des graphiques et des images; Crypter les cellules avec mot de passe; Créer une liste de diffusion et envoyer des e-mails...
- Extraire du texte, ajouter du texte, supprimer par position, supprimer des espaces; Créer et imprimer des statistiques de page; Convertir entre le contenu des cellules et les commentaires...
- Super Filtre (enregistrer et appliquer des schémas de filtre à d'autres feuilles); Tri avancé par mois/semaine/jour, fréquence et plus; Filtre spécial par gras, italique...
- Consolider des classeurs et feuilles de calcul; Fusionner des tables basées sur des colonnes clés; Diviser les données en plusieurs feuilles; Conversion par lots de fichiers xls, xlsx et PDF...
- Regroupement dans les tableaux croisés dynamiques par numéro de semaine, jour de la semaine et plus... Afficher les cellules verrouillées/déverrouillées avec différentes couleurs; Mettre en évidence les cellules contenant des formules/noms...

- Activer l'édition et la lecture à onglets dans Word, Excel, PowerPoint, Publisher, Access, Visio et Project.
- Ouvrir et créer plusieurs documents dans de nouveaux onglets de la même fenêtre, plutôt que dans de nouvelles fenêtres.
- Augmente votre productivité de 50 % et réduit des centaines de clics de souris chaque jour !
