Comment changer une référence relative en référence absolue dans Excel ?
Dans Excel, les références de cellules sont relatives par défaut et changent lorsque des formules sont copiées vers d'autres cellules. Pour copier une formule sans modifier ses références de cellules, convertissez-la en référence absolue soit en appuyant sur F4, soit en ajoutant un symbole dollar ($) avant les numéros de ligne et de colonne. Lorsqu'il est nécessaire de copier plusieurs formules avec des références inchangées, une méthode spécialisée est requise. Dans cet article, nous présenterons trois méthodes pour changer les références relatives en références absolues dans Excel.
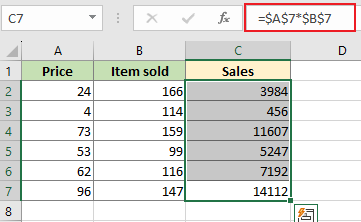 | 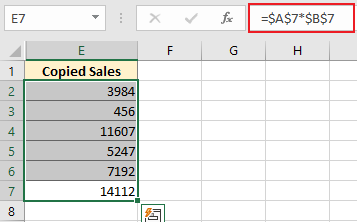 |
Changer une formule de référence relative à une référence absolue en appuyant sur F4
Changer une formule de référence relative à une référence absolue en appuyant sur F4
Supposons que la colonne C utilise la formule (=A1*B1) pour multiplier la colonne A par la colonne B. Lorsque nous copions la colonne C vers d'autres cellules, les résultats du calcul changeront, car la formule (=A1*B1) utilise des références de cellules relatives. Si nous voulons copier la colonne C sans changer les références de cellules des formules, nous pouvons changer les références de cellules de relatives à absolues avant de la déplacer.
Si nous ne changeons pas les références de cellules de relatives à absolues, après avoir déplacé la colonne C vers la colonne E, toutes les valeurs seront modifiées. Voir capture d'écran :
 | 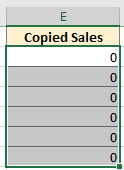 |
Dans cette situation, nous pouvons appuyer sur F4 pour basculer les références relatives en références absolues. Veuillez procéder comme suit :
1. Placez le curseur derrière A1 dans la barre de formule, appuyez une fois sur F4, il deviendra $A$1. Voir capture d'écran :

2. Ensuite, placez le curseur derrière B1 dans la barre de formule, appuyez une fois sur F4, il deviendra $B$1. Voir capture d'écran :
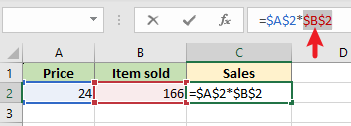
Après avoir changé les références de cellules de la formule en adresses absolues, nous pouvons copier la formule et la déplacer vers d'autres cellules sans changer les références de cellules. Et obtenir la valeur inchangée.
 |  |
Changer les références de cellules de plusieurs formules de relatives à absolues en un clic à l'aide d'un outil pratique
La méthode ci-dessus est facile pour changer les références de cellules d'une ou deux formules, mais s'il y a une plage de formules à modifier, cela peut être fastidieux et chronophage. Kutools for Excel peut vous aider à changer rapidement et confortablement les références de cellules d'une plage de formules.
Après avoir installé Kutools for Excel, vous pouvez changer rapidement les références relatives en références absolues en suivant les étapes suivantes.
1. Allez sélectionner la plage qui contient les formules dont vous souhaitez changer les références de cellules dans la feuille de calcul.
2. Cliquez sur Kutools > Plus > Convertir les références dans le groupe Formule. Dans la boîte de dialogue Convertir les références de formule, choisissez l'option En Absolue depuis Convertir. Puis cliquez sur OK.

Cela convertira les références de cellules dans les formules en références absolues. Maintenant, nous pouvons copier et déplacer la formule vers n'importe quelle cellule de la feuille de calcul actuelle sans changer les références de cellules dans les formules.
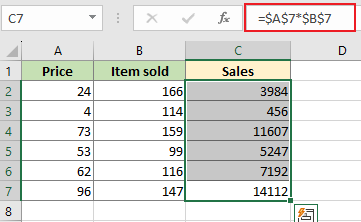 | 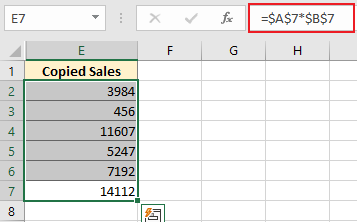 |
Changer une formule de référence relative à une référence absolue en ajoutant manuellement le symbole dollar ($)
Cliquez sur la cellule de formule que vous souhaitez modifier, puis ajoutez le symbole dollar ($) avant la ligne et la colonne. Appuyez ensuite sur Entrée, et les références de cellules dans les formules seront changées de références relatives à références absolues.
1. Placez le curseur devant A dans A2 dans la barre de formule, et ajoutez le symbole dollar ($).

2. Placez le curseur devant 2 dans A2 dans la barre de formule, et ajoutez le symbole dollar ($).

3. Répétez les étapes ci-dessus pour ajouter le symbole dollar ($) avant la ligne et la colonne afin de changer les références de cellules de la formule en adresse absolue.
Après avoir changé les références de cellules de la formule en adresse absolue, nous pouvons copier la formule et la déplacer vers d'autres cellules sans changer les références de cellules. Et obtenir la valeur inchangée.
 |  |
Articles connexes
Comment obtenir ou référencer une cellule d'une autre feuille de calcul dans Excel ?
Dans certains cas, vous devrez peut-être obtenir ou référencer une valeur de cellule spécifique d'autres feuilles de calcul et rendre ces cellules liées dynamiques avec les modifications de la cellule référencée. Dans cet article, nous vous présenterons deux méthodes pour y parvenir.
Comment mettre en surbrillance toutes les cellules référencées par une formule dans Excel ?
Cet article traite de la mise en surbrillance de toutes les cellules référencées par une formule dans Excel. Veuillez suivre les deux méthodes ci-dessous pour y parvenir.
Comment verrouiller toutes les références de cellules dans les formules en une seule fois dans Excel ?
Normalement, vous devez verrouiller toutes les références de cellules pour les rendre absolues afin d'empêcher que les références de cellules ne changent avec les formules. Cet article vous montre des méthodes pour y parvenir.
Comment supprimer toutes les références de formules mais conserver les valeurs dans les cellules dans Excel ?
Pour supprimer toutes les références de formules mais conserver les valeurs dans les cellules, cet article vous montrera des méthodes pour y parvenir.
Les meilleurs outils de productivité pour Office
Kutools pour Excel - Vous aide à vous démarquer de la foule
Kutools pour Excel compte plus de 300 fonctionnalités, garantissant que ce dont vous avez besoin est à portée d'un clic...
Office Tab - Activer la lecture et l'édition par onglets dans Microsoft Office (y compris Excel)
- Une seconde pour passer entre des dizaines de documents ouverts !
- Réduit de centaines le nombre de clics souris pour vous chaque jour, dites adieu à la main de la souris.
- Augmente votre productivité de 50 % lors de la visualisation et de l'édition de plusieurs documents.
- Apporte des onglets efficaces à Office (y compris Excel), tout comme Chrome, Edge et Firefox.