Comment copier et coller des lignes ou des colonnes dans l'ordre inverse dans Excel ?
Parfois, vous devrez peut-être copier et coller une liste de colonnes ou de lignes dans l'ordre inverse, verticalement ou horizontalement, comme le montre la capture d'écran ci-dessous. Comment pourriez-vous gérer cette tâche rapidement et facilement dans Excel ?
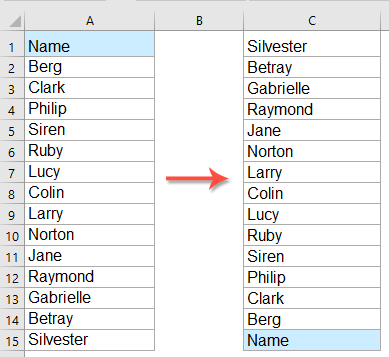
Copier et coller une liste de colonnes ou de lignes dans l'ordre inverse avec une formule
Copier et coller une plage de colonnes ou de lignes dans l'ordre inverse avec un code VBA
Copier et coller une liste de colonnes ou de lignes dans l'ordre inverse avec une formule
Copier et coller une liste de colonnes dans l'ordre inverse verticalement
Si vous souhaitez inverser une liste de cellules en colonne, vous pouvez appliquer la formule suivante :
Entrez ou copiez la formule suivante dans une cellule vide où vous souhaitez inverser l'ordre des colonnes :
Remarque : Dans la formule ci-dessus, A1 est la première cellule de la colonne, et A15 est la dernière cellule de la colonne.
Ensuite, faites glisser la poignée de recopie vers le bas jusqu'aux cellules pour extraire les valeurs des cellules dans l'ordre inverse, comme le montre la capture d'écran ci-dessous :

Copier et coller une liste de lignes dans l'ordre inverse horizontalement
Pour copier et coller une liste de lignes dans l'ordre inverse, veuillez utiliser la formule suivante :
Entrez ou copiez cette formule dans une cellule vide :
Remarque : Dans la formule ci-dessus, A1 est la première cellule de la ligne, et 1:1 est le numéro de ligne où se trouvent vos données. Si vos données sont dans la ligne 10, vous devez le changer en 10:10.
Puis, faites glisser la poignée de recopie vers la droite jusqu'aux cellules auxquelles vous souhaitez appliquer cette formule jusqu'à ce que toutes les valeurs soient extraites, et vous obtiendrez toutes les valeurs inversées horizontalement, voir la capture d'écran :

Copier et coller une plage de colonnes ou de lignes dans l'ordre inverse avec un code VBA
Si vous avez besoin de copier et coller une plage de colonnes ou de lignes dans l'ordre inverse, voici quelques codes VBA pour résoudre cela rapidement et facilement. Veuillez suivre les étapes ci-dessous :
Copier et coller une liste de colonnes dans l'ordre inverse verticalement
1. Tout d'abord, vous devez copier et coller vos données à un nouvel emplacement, puis maintenez les touches ALT + F11 enfoncées pour ouvrir la fenêtre Microsoft Visual Basic pour Applications.
2. Cliquez sur Insertion > Module, puis collez le code suivant dans la fenêtre Module.
Code VBA : Copier et coller une plage de cellules dans l'ordre inverse verticalement
Sub Flipvertically()
'updateby Extendoffice
Dim Rng As Range
Dim WorkRng As Range
Dim Arr As Variant
Dim i As Integer, j As Integer, k As Integer
On Error Resume Next
xTitleId = "KutoolsforExcel"
Set WorkRng = Application.Selection
Set WorkRng = Application.InputBox("Range", xTitleId, WorkRng.Address, Type:=8)
Arr = WorkRng.Formula
For j = 1 To UBound(Arr, 2)
k = UBound(Arr, 1)
For i = 1 To UBound(Arr, 1) / 2
xTemp = Arr(i, j)
Arr(i, j) = Arr(k, j)
Arr(k, j) = xTemp
k = k - 1
Next
Next
WorkRng.Formula = Arr
End Sub
3. Ensuite, appuyez sur la touche F5 pour exécuter ce code, et une boîte de dialogue s'affiche pour vous rappeler de sélectionner la plage de données que vous souhaitez inverser verticalement, voir la capture d'écran :

4. Puis, cliquez sur le bouton OK, et la plage de données a été inversée verticalement comme le montrent les captures d'écran ci-dessous :
 |  |
Copier et coller une plage de cellules dans l'ordre inverse horizontalement
Pour inverser la plage de données dans l'ordre horizontal, veuillez appliquer le code VBA suivant :
Code VBA : Copier et coller une plage de cellules dans l'ordre inverse horizontalement
Sub Fliphorizontally()
'updateby Extendoffice
Dim Rng As Range
Dim WorkRng As Range
Dim Arr As Variant
Dim i As Integer, j As Integer, k As Integer
On Error Resume Next
xTitleId = "KutoolsforExcel"
Set WorkRng = Application.Selection
Set WorkRng = Application.InputBox("Range", xTitleId, WorkRng.Address, Type:=8)
Arr = WorkRng.Formula
For i = 1 To UBound(Arr, 1)
k = UBound(Arr, 2)
For j = 1 To UBound(Arr, 2) / 2
xTemp = Arr(i, j)
Arr(i, j) = Arr(i, k)
Arr(i, k) = xTemp
k = k - 1
Next
Next
WorkRng.Formula = Arr
End Sub
Après avoir exécuté ce code, vous obtiendrez les captures d'écran suivantes selon vos besoins :
 |
 |
Copier et coller une plage de colonnes ou de lignes dans l'ordre inverse avec une fonctionnalité impressionnante
Si vous n'êtes pas familier avec les formules et les codes VBA ci-dessus, je vais ici recommander un outil simple - Kutools pour Excel, avec ses fonctions Inverser la plage verticale et Inverser la plage horizontale, vous pouvez inverser la plage de cellules verticalement et horizontalement en un seul clic.
Astuce :Pour appliquer ces fonctions Inverser la plage verticale et Inverser la plage horizontale, vous devez d'abord télécharger Kutools pour Excel, puis appliquer la fonction rapidement et facilement.
Après avoir installé Kutools pour Excel, procédez comme suit :
Copier et coller une plage de cellules dans l'ordre inverse horizontalement
1. Sélectionnez la plage de cellules, puis cliquez sur Kutools > Plage > Inverser la plage verticale > Tout (Inverser uniquement les valeurs), voir la capture d'écran :

2. Et ensuite, les valeurs de la plage de cellules ont été inversées verticalement immédiatement, voir les captures d'écran :
 |  |
Copier et coller une plage de cellules dans l'ordre inverse horizontalement
1. Sélectionnez la plage de cellules, puis cliquez sur Kutools > Plage > Inverser la plage horizontale > Tout (Inverser uniquement les valeurs), voir la capture d'écran :

2. Et ensuite, toutes les valeurs des cellules dans la sélection ont été inversées horizontalement immédiatement, voir les captures d'écran :
 |
 |
Cliquez pour télécharger Kutools pour Excel et essayez-le gratuitement maintenant !
Plus d'articles relatifs à la copie et au collage :
- Copier et coller des cellules fusionnées en cellules simples dans Excel
- Normalement, lorsque vous copiez les cellules fusionnées et les collez dans d'autres cellules, les cellules fusionnées seront collées directement. Mais, vous voulez coller ces cellules fusionnées en cellules simples comme le montre la capture d'écran suivante, afin de pouvoir manipuler les données comme vous le souhaitez. Dans cet article, je vais parler de la façon de copier et coller des cellules fusionnées en cellules simples.
- Copier des lignes et coller dans une autre feuille en fonction de la date dans Excel
- Supposons que j'ai une plage de données, et maintenant je veux copier les lignes entières en fonction d'une date spécifique, puis les coller dans une autre feuille. Avez-vous des bonnes idées pour gérer cette tâche dans Excel ?
- Copier une colonne et coller uniquement les enregistrements uniques dans Excel
- Pour une colonne contenant beaucoup de doublons, vous devrez peut-être obtenir une copie de cette liste avec uniquement les valeurs uniques. Comment pouvez-vous faire pour y parvenir ? Dans cet article, nous proposons deux méthodes pour coller uniquement les enregistrements uniques d'une liste de colonnes dans Excel.
- Copier des données à partir d'une feuille protégée
- Supposons que vous receviez un fichier Excel d'une autre personne dont les feuilles de calcul sont protégées par l'utilisateur, et maintenant vous voulez copier et coller les données brutes dans un nouveau classeur. Mais les données dans la feuille protégée ne peuvent pas être sélectionnées et copiées parce que l'utilisateur a décoché les options Sélectionner les cellules verrouillées et Sélectionner les cellules déverrouillées lors de la protection de la feuille de calcul.
- Copier des données vers une autre feuille de calcul avec le filtre avancé dans Excel
- Normalement, nous pouvons rapidement appliquer la fonction Filtre avancé pour extraire des données à partir des données brutes dans la même feuille de calcul. Mais, parfois, lorsque vous essayez de copier le résultat filtré vers une autre feuille de calcul, vous recevrez le message d'avertissement suivant. Dans ce cas, comment pourriez-vous gérer cette tâche dans Excel ?
Les meilleurs outils de productivité pour Office
Kutools pour Excel résout la plupart de vos problèmes et augmente votre productivité de 80 %
- Barre de formule avancée (éditez facilement plusieurs lignes de texte et de formules); Mode Lecture (lisez et éditez facilement un grand nombre de cellules); Coller dans une plage filtrée...
- Fusionner des cellules/lignes/colonnes tout en conservant les données; Diviser le contenu des cellules; Consolider des lignes en double et faire la somme/moyenne... Empêcher les doublons dans les cellules; Comparer des plages...
- Sélectionner des lignes en double ou uniques; Sélectionner des lignes vides (toutes les cellules sont vides); Super Recherche et recherche floue dans de nombreux classeurs; Sélection aléatoire...
- Copie exacte de plusieurs cellules sans changer les références de formule; Créer automatiquement des références vers plusieurs feuilles; Insérer des puces, des cases à cocher et plus encore...
- Ajouter et insérer rapidement des formules, des plages, des graphiques et des images; Crypter les cellules avec mot de passe; Créer une liste de diffusion et envoyer des e-mails...
- Extraire du texte, ajouter du texte, supprimer par position, supprimer des espaces; Créer et imprimer des statistiques de page; Convertir entre le contenu des cellules et les commentaires...
- Super Filtre (enregistrer et appliquer des schémas de filtre à d'autres feuilles); Tri avancé par mois/semaine/jour, fréquence et plus; Filtre spécial par gras, italique...
- Consolider des classeurs et feuilles de calcul; Fusionner des tables basées sur des colonnes clés; Diviser les données en plusieurs feuilles; Conversion par lots de fichiers xls, xlsx et PDF...
- Regroupement dans les tableaux croisés dynamiques par numéro de semaine, jour de la semaine et plus... Afficher les cellules verrouillées/déverrouillées avec différentes couleurs; Mettre en évidence les cellules contenant des formules/noms...

- Activer l'édition et la lecture à onglets dans Word, Excel, PowerPoint, Publisher, Access, Visio et Project.
- Ouvrir et créer plusieurs documents dans de nouveaux onglets de la même fenêtre, plutôt que dans de nouvelles fenêtres.
- Augmente votre productivité de 50 % et réduit des centaines de clics de souris chaque jour !
