Comment extraire la première ou la dernière ligne d'une cellule multiligne dans Excel ?
S'il y a des textes multilignes dans une cellule et que vous souhaitez extraire et copier la première ou la dernière ligne de texte de cette cellule comme le montre la capture d'écran suivante, comment pourriez-vous gérer cette tâche rapidement et facilement dans Excel ?
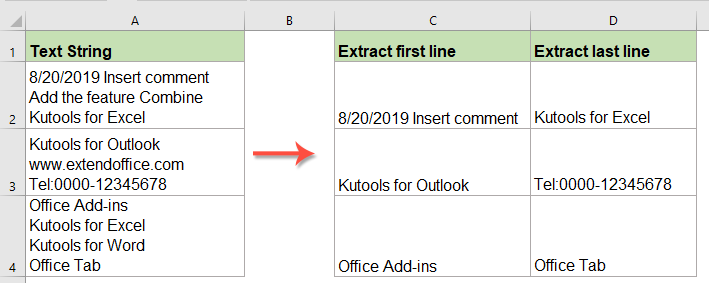
Extraire et copier la première ligne de texte à partir de cellules multilignes avec une formule
Extraire et copier la dernière ligne de texte à partir de cellules multilignes avec une formule
Extraire et copier la première ligne de texte à partir de cellules multilignes avec une formule
Pour copier et coller la première ligne de texte à partir de la cellule multiligne, veuillez appliquer la formule ci-dessous :
Entrez cette formule dans une cellule vide où vous souhaitez afficher le résultat :
Ensuite, faites glisser la poignée de recopie vers le bas jusqu'aux cellules auxquelles vous souhaitez appliquer cette formule. Tous les contenus de la première ligne ont été extraits en une seule fois, voir capture d'écran :

Extraire et copier la dernière ligne de texte à partir de cellules multilignes avec une formule
Si vous souhaitez extraire la dernière ligne de texte de la cellule, veuillez appliquer la formule suivante :
Entrez ou copiez la formule ci-dessous dans une cellule vide :
Ensuite, faites glisser la poignée de recopie vers le bas jusqu'aux cellules auxquelles vous souhaitez appliquer cette formule. Tous les contenus de la dernière ligne ont été extraits comme le montre la capture d'écran suivante :

Extraire et copier chaque ligne de texte à partir de cellules multilignes avec une fonctionnalité puissante
Ici, vous pouvez également extraire chaque ligne de texte des cellules multilignes dans des cellules séparées. La fonction Diviser les cellules de Kutools pour Excel peut vous aider à résoudre cette tâche aussi rapidement que possible.
Après avoir installé Kutools pour Excel, veuillez procéder comme suit :
1. Sélectionnez la plage de cellules que vous souhaitez utiliser, puis cliquez sur Kutools > Fusionner et diviser > Diviser les cellules, voir capture d'écran :

2. Dans la boîte de dialogue Diviser les cellules, sélectionnez Diviser les données dans la section Type, puis choisissez Démarrer une nouvelle ligne dans la section Séparateur, voir capture d'écran :

3. Ensuite, cliquez sur le bouton OK, et dans la boîte de dialogue contextuelle suivante, sélectionnez une cellule pour afficher le résultat, voir capture d'écran :

4. Puis, cliquez sur le bouton OK, et chaque ligne de texte a été extraite dans des cellules séparées comme le montre la capture d'écran ci-dessous :

Cliquez pour télécharger Kutools pour Excel et essayer gratuitement maintenant !
Plus d'articles relatifs à l'extraction de mots ou de caractères :
- Extraire les deux premiers mots ou N mots d'une chaîne de texte
- Si vous avez une liste de chaînes de texte séparées par un espace, et que vous souhaitez extraire les trois premiers mots ou N mots de la valeur de la cellule pour obtenir le résultat de la capture d'écran suivante, cet article vous présentera quelques formules pour extraire les deux premiers mots ou N mots d'une chaîne de texte dans Excel.
- Extraire le premier / dernier / Nième mot d'une chaîne de texte dans Excel
- Avez-vous déjà rencontré le problème où vous deviez extraire un certain mot d'une chaîne de texte dans une feuille de calcul ? Par exemple, vous avez la plage de chaînes de texte suivante dont vous devez extraire le premier/dernier ou le Nième mot. Voici quelques méthodes efficaces pour résoudre ce problème.
- Extraire le dernier nombre d'une chaîne de texte dans Excel
- Supposons que vous ayez une liste de chaînes de texte mélangées avec du texte et des nombres, et que vous deviez extraire le dernier ensemble de nombres comme le montre la capture d'écran suivante. Comment pourriez-vous gérer cette tâche dans Excel ?
- Extraire des caractères de droite à gauche dans une cellule jusqu'à atteindre un espace
- Cet article explique comment extraire des caractères de droite dans une cellule jusqu'à atteindre un espace pour obtenir le résultat suivant dans une feuille de calcul Excel. Une formule utile dans cet article peut résoudre ce problème rapidement et facilement.
- Extraire du texte entre des virgules/crochets/parenthèses dans Excel
- Si vous avez une liste de données et que vous souhaitez extraire les données uniquement entre des virgules/crochets/parenthèses dans Excel, comme le montre la capture d'écran ci-dessous, vous pouvez suivre les étapes décrites dans ce tutoriel pour résoudre ce problème.
Les meilleurs outils de productivité pour Office
Kutools pour Excel résout la plupart de vos problèmes et augmente votre productivité de 80 %
- Barre de formule avancée (éditez facilement plusieurs lignes de texte et de formules); Mode Lecture (lisez et éditez facilement un grand nombre de cellules); Coller dans une plage filtrée...
- Fusionner des cellules/lignes/colonnes tout en conservant les données; Diviser le contenu des cellules; Consolider des lignes en double et faire la somme/moyenne... Empêcher les doublons dans les cellules; Comparer des plages...
- Sélectionner des lignes en double ou uniques; Sélectionner des lignes vides (toutes les cellules sont vides); Super Recherche et recherche floue dans de nombreux classeurs; Sélection aléatoire...
- Copie exacte de plusieurs cellules sans changer les références de formule; Créer automatiquement des références vers plusieurs feuilles; Insérer des puces, des cases à cocher et plus encore...
- Ajouter et insérer rapidement des formules, des plages, des graphiques et des images; Crypter les cellules avec mot de passe; Créer une liste de diffusion et envoyer des e-mails...
- Extraire du texte, ajouter du texte, supprimer par position, supprimer des espaces; Créer et imprimer des statistiques de page; Convertir entre le contenu des cellules et les commentaires...
- Super Filtre (enregistrer et appliquer des schémas de filtre à d'autres feuilles); Tri avancé par mois/semaine/jour, fréquence et plus; Filtre spécial par gras, italique...
- Consolider des classeurs et feuilles de calcul; Fusionner des tables basées sur des colonnes clés; Diviser les données en plusieurs feuilles; Conversion par lots de fichiers xls, xlsx et PDF...
- Regroupement dans les tableaux croisés dynamiques par numéro de semaine, jour de la semaine et plus... Afficher les cellules verrouillées/déverrouillées avec différentes couleurs; Mettre en évidence les cellules contenant des formules/noms...

- Activer l'édition et la lecture à onglets dans Word, Excel, PowerPoint, Publisher, Access, Visio et Project.
- Ouvrir et créer plusieurs documents dans de nouveaux onglets de la même fenêtre, plutôt que dans de nouvelles fenêtres.
- Augmente votre productivité de 50 % et réduit des centaines de clics de souris chaque jour !
