Comment trouver une valeur avec deux ou plusieurs critères dans Excel ?
Normalement, vous pouvez facilement trouver une valeur avec la fonction Rechercher dans Excel. Mais que faire si vous devez rechercher une valeur selon des critères ? Et avec deux critères ou plus ? Cet article vous présentera plusieurs solutions.
- Trouver une valeur avec deux ou plusieurs critères à l'aide d'une formule matricielle
- Trouver une valeur avec deux ou plusieurs critères avec le Filtre avancé
Trouver une valeur avec deux ou plusieurs critères à l'aide d'une formule matricielle
Supposons que vous ayez un tableau de ventes de fruits comme indiqué dans la capture d'écran ci-dessous, et que vous deviez trouver la valeur du montant en fonction de plusieurs critères. Cette méthode vous présentera certaines formules matricielles pour trouver facilement des valeurs basées sur ces critères donnés.

Formule matricielle 1 : trouver une valeur avec deux ou plusieurs critères dans Excel
L'expression de base de cette formule matricielle s'affiche comme suit :
{=INDEX(array,MATCH(1,(criteria 1=lookup_array 1)*(criteria 2= lookup_array 2)…*(criteria n= lookup_array n),0))}
Disons que vous souhaitez trouver le montant des ventes de mangues réalisées le 03/09/2019, vous pouvez entrer la formule matricielle suivante dans une cellule vide, puis appuyer simultanément sur les touches Ctrl + Maj + Entrée.
=INDEX(F3:F22;EQUIV(1;(J3=B3:B22)*(J4=C3:C22);0))

Remarque : Dans la formule ci-dessus, F3:F22 est la colonne Montant dans laquelle vous recherchez une valeur, B3:B22 est la colonne Date, C3:C22 est la colonne Fruit, J3 est une date donnée comme premier critère, J4 est le nom du fruit donné comme deuxième critère.
Selon l'expression de la formule matricielle, vous pouvez facilement ajouter des critères au besoin. Par exemple, vous recherchez maintenant le montant des ventes de mangues réalisées le 03/09/2019, et le poids des mangues est de 211, vous pouvez ajouter les critères et lookup_array dans la section EQUIV comme suit :
=INDEX(F3:F22;EQUIV(1;(J3=B3:B22)*(J4=C3:C22)*(J5=E3:E22);0))
Et appuyez sur Ctrl + Maj + Entrée pour trouver le montant des ventes.

Formule matricielle 2 : trouver une valeur avec deux ou plusieurs critères dans Excel
L'expression de base de cette formule matricielle s'affiche comme suit :
=INDEX(tableau;EQUIV(critère1& critère2…& critèreN; lookup_array1& lookup_array2…& lookup_arrayN;0);0)
Par exemple, vous souhaitez trouver le montant des ventes d'un fruit dont le poids est de 242 et qui a été vendu le 01/09/2019, vous pouvez entrer la formule suivante dans une cellule vide, puis appuyer simultanément sur les touches Ctrl + Maj + Entrée.
=INDEX(F3:F22;EQUIV(J3&J4;B3:B22&C3:C22;0);0)
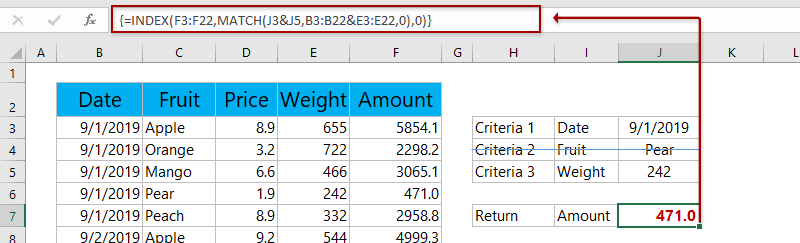
Remarque : Dans la formule ci-dessus, F3:F22 est la colonne Montant dans laquelle vous recherchez une valeur, B3:B22 est la colonne Date, E3:E22 est la colonne Poids, J3 est une date donnée comme premier critère, J5 est la valeur de poids donnée comme deuxième critère.
Si vous souhaitez trouver une valeur basée sur trois critères ou plus, vous pouvez facilement ajouter vos critères et lookup_array dans la section EQUIV. Veuillez noter que les critères et lookup_array doivent être dans le même ordre.
Par exemple, vous souhaitez trouver le montant des ventes de poires avec un poids de 242 et vendues le 01/09/2019, vous pouvez ajouter les critères et lookup_array comme suit :
=INDEX(F3:F22;EQUIV(J3&J4&J5;B3:B22&C3:C22&E3:E22;0);0)
Et appuyez sur les touches Ctrl + Maj + Entrée pour calculer le montant des ventes.

Trouver une valeur avec deux ou plusieurs critères avec le Filtre avancé
Outre les formules, vous pouvez également utiliser la fonction Filtre avancé pour trouver toutes les valeurs avec deux ou plusieurs critères dans Excel. Veuillez procéder comme suit :
1. Cliquez sur Données > Avancé pour activer la fonction Filtre avancé.

2. Dans la boîte de dialogue Filtre avancé, veuillez procéder comme suit :
(1) Cochez l'option Copier vers un autre emplacement dans la section Action ;
(2) Dans la zone Plage de liste sélectionnez la plage dans laquelle vous recherchez des valeurs (A1:E21 dans mon cas);
(3) Dans la zone Plage de critères sélectionnez la plage dans laquelle vous recherchez des valeurs par (H1:J2 dans mon cas);
(4) Dans la zone Copier vers sélectionnez la première cellule de la plage de destination où vous placerez les lignes filtrées (H9 dans mon cas).

3. Cliquez sur le bouton OK.
Les lignes filtrées correspondant à tous les critères listés sont maintenant copiées et placées dans la plage de destination. Voir la capture d'écran :

Articles connexes :
Meilleurs outils de productivité pour Office
Améliorez vos compétences Excel avec Kutools pour Excel, et découvrez une efficacité incomparable. Kutools pour Excel propose plus de300 fonctionnalités avancées pour booster votre productivité et gagner du temps. Cliquez ici pour obtenir la fonctionnalité dont vous avez le plus besoin...
Office Tab apporte l’interface par onglets à Office, simplifiant considérablement votre travail.
- Activez la modification et la lecture par onglets dans Word, Excel, PowerPoint, Publisher, Access, Visio et Project.
- Ouvrez et créez plusieurs documents dans de nouveaux onglets de la même fenêtre, plutôt que dans de nouvelles fenêtres.
- Augmente votre productivité de50 % et réduit des centaines de clics de souris chaque jour !
Tous les modules complémentaires Kutools. Une seule installation
La suite Kutools for Office regroupe les modules complémentaires pour Excel, Word, Outlook & PowerPoint ainsi qu’Office Tab Pro, idéal pour les équipes travaillant sur plusieurs applications Office.
- Suite tout-en-un — modules complémentaires Excel, Word, Outlook & PowerPoint + Office Tab Pro
- Un installateur, une licence — installation en quelques minutes (compatible MSI)
- Une synergie optimale — productivité accélérée sur l’ensemble des applications Office
- Essai complet30 jours — sans inscription, ni carte bancaire
- Meilleure valeur — économisez par rapport à l’achat d’add-ins individuels