Comment créer une fenêtre pop-up pour la saisie de données multiples dans Excel ?
Normalement, vous devez saisir les cellules une par une pour remplir une plage de cellules. Avez-vous déjà pensé à créer une fenêtre pop-up pour la saisie de données multiples en cliquant sur des cellules dans une plage spécifique dans Excel ? Cet article vous montrera les solutions étape par étape.
Créer une fenêtre pop-up pour la saisie de données multiples avec la fonctionnalité Formulaire
Créer une fenêtre pop-up pour la saisie de données avec une fonctionnalité impressionnante
Créer une fenêtre pop-up pour la saisie de données multiples avec la fonctionnalité Formulaire
La fonctionnalité Formulaire intégrée d'Excel peut vous aider à résoudre le problème. Veuillez procéder comme suit.
1. Cliquez sur Fichier > Options pour ouvrir la fenêtre Options Excel.
2. Dans la fenêtre Options Excel, vous devez :
- 1) Cliquez sur Personnaliser le Ruban dans le volet de gauche ;
- 2) Allez dans la section onglets, cliquez sur Nouvel Onglet pour créer un nouvel onglet dans le ruban ;
- 3) Cliquez avec le bouton droit sur le nouvel onglet créé dans la boîte Onglets principaux et renommez-le comme vous le souhaitez (ici, je renomme cet onglet Form). Ensuite, cliquez pour sélectionner Nouveau Groupe sous l'onglet Form ;
- 4) Sélectionnez Toutes les commandes dans la liste déroulante Choisir les commandes depuis ;
- 5) Trouvez et sélectionnez Form dans la boîte des commandes ;
- 6) Cliquez sur le bouton Ajouter pour ajouter la commande Form à l'onglet nouvellement créé sous le groupe spécifié ;
- 7) Cliquez sur le bouton OK. Voir capture d'écran :
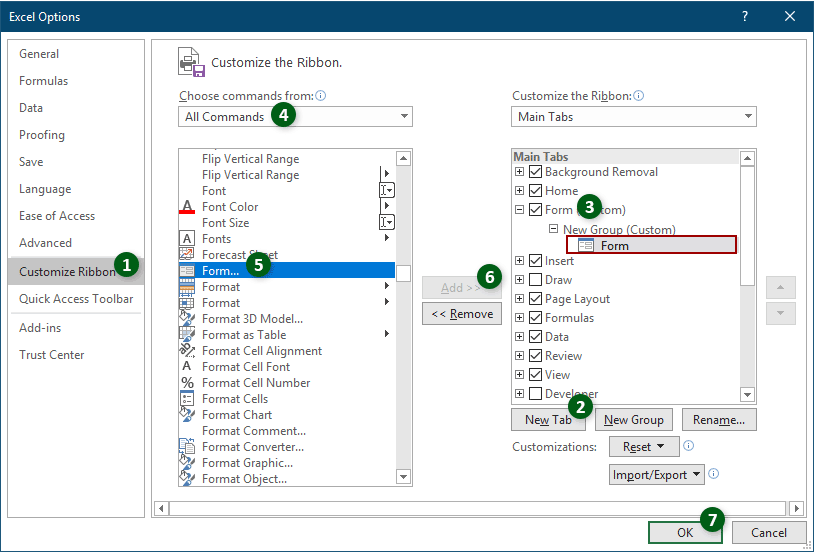
3. Ensuite, l'Form est créé et ajouté au Ruban. Cliquez sur n'importe quelle cellule de la plage où vous souhaitez entrer des données, cliquez sur Form (le nom que vous avez spécifié à l'étape 2) > Form.

4. Dans la fenêtre pop-up pour la saisie de données, si vous souhaitez créer de nouvelles données dans la plage, veuillez cliquer sur le bouton Nouveau, remplissez les champs et fermez la fenêtre. Vous pouvez utiliser les boutons Rechercher précédent et Rechercher suivant pour naviguer vers le haut et vers le bas afin de modifier la valeur des cellules existantes selon vos besoins.
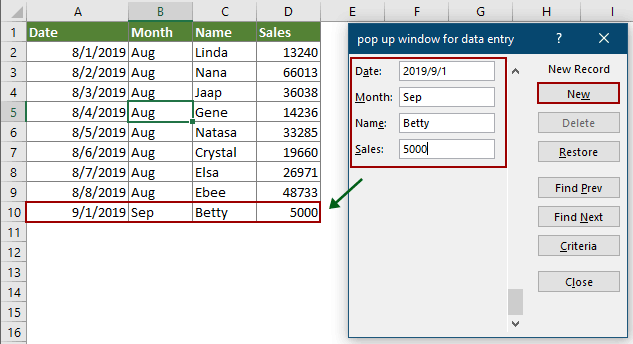
Créer une fenêtre pop-up pour la saisie de données avec une fonctionnalité impressionnante
Parfois, le contenu de la cellule est trop long pour être visible sauf en agrandissant la taille de la cellule ou en élargissant la barre de formule. Ici, je vous recommande la fonctionnalité Barre de formule améliorée de Kutools pour Excel . Après avoir activé cette fonctionnalité, une fenêtre apparaîtra en cliquant sur une cellule, et vous pourrez afficher et modifier directement le contenu de la cellule dans la fenêtre.
Avant d'appliquer Kutools pour Excel, veuillez d'abord le télécharger et l'installer.
1. Sélectionnez Kutools > Affichage > Barre de formule améliorée pour activer la fonctionnalité.
2. Lorsque vous cliquez sur une cellule, une fenêtre s’affichera avec tout le contenu listé à l'intérieur. Vous pouvez afficher, ajouter et supprimer du contenu dans la fenêtre directement selon vos besoins.
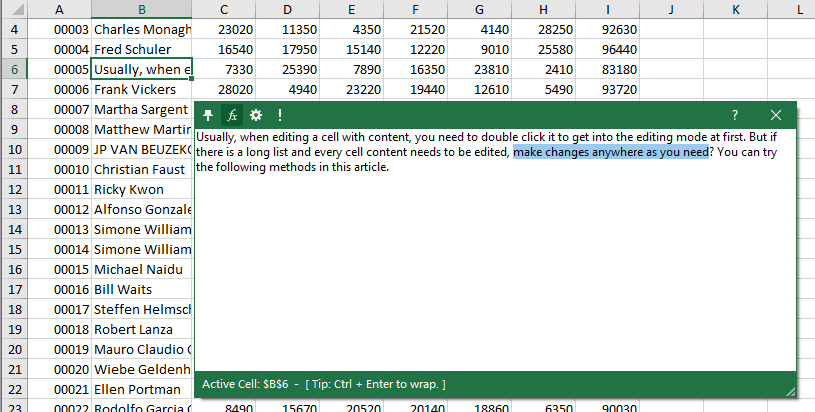
Si vous souhaitez bénéficier d'un essai gratuit (30 jours) de cet utilitaire, veuillez cliquer pour le télécharger, puis aller appliquer l'opération selon les étapes ci-dessus.
Articles connexes
Faire apparaître un calendrier en cliquant sur une cellule spécifique dans Excel
Supposons qu'il y ait une plage de colonnes dans une feuille de calcul où vous devez fréquemment entrer et modifier des dates, mais il est fastidieux de saisir ou de changer manuellement chaque fois. Comment entrer rapidement des dates sans saisie manuelle dans la plage de colonnes ? Cet article traite de l'affichage d'un calendrier lors du clic sur des cellules dans une certaine plage, puis insère automatiquement la date dans la cellule sélectionnée après avoir choisi la date dans le calendrier.
Protéger le formatage des cellules mais autoriser uniquement la saisie de données dans Excel
Dans de nombreux cas, vous devrez peut-être protéger le formatage d'une plage de cellules et ne permettre que la saisie de données dans Excel. Cet article propose trois méthodes pour y parvenir.
Meilleurs outils de productivité pour Office
Améliorez vos compétences Excel avec Kutools pour Excel, et découvrez une efficacité incomparable. Kutools pour Excel propose plus de300 fonctionnalités avancées pour booster votre productivité et gagner du temps. Cliquez ici pour obtenir la fonctionnalité dont vous avez le plus besoin...
Office Tab apporte l’interface par onglets à Office, simplifiant considérablement votre travail.
- Activez la modification et la lecture par onglets dans Word, Excel, PowerPoint, Publisher, Access, Visio et Project.
- Ouvrez et créez plusieurs documents dans de nouveaux onglets de la même fenêtre, plutôt que dans de nouvelles fenêtres.
- Augmente votre productivité de50 % et réduit des centaines de clics de souris chaque jour !
Tous les modules complémentaires Kutools. Une seule installation
La suite Kutools for Office regroupe les modules complémentaires pour Excel, Word, Outlook & PowerPoint ainsi qu’Office Tab Pro, idéal pour les équipes travaillant sur plusieurs applications Office.
- Suite tout-en-un — modules complémentaires Excel, Word, Outlook & PowerPoint + Office Tab Pro
- Un installateur, une licence — installation en quelques minutes (compatible MSI)
- Une synergie optimale — productivité accélérée sur l’ensemble des applications Office
- Essai complet30 jours — sans inscription, ni carte bancaire
- Meilleure valeur — économisez par rapport à l’achat d’add-ins individuels