Comment additionner une colonne ou plusieurs colonnes en fonction du nom de l'en-tête dans Excel ?
Lorsque vous travaillez avec de grands ensembles de données dans Excel, vous pouvez avoir besoin fréquemment d'additionner rapidement toutes les valeurs sous un en-tête spécifique, comme par exemple additionner toutes les données pour le mois de "Mar". Cette tâche peut sembler fastidieuse lorsque vous traitez des tableaux comportant de nombreuses colonnes ou lorsque les en-têtes changent régulièrement. Additionner précisément les valeurs basées sur des noms d'en-têtes dynamiques aide à rationaliser la création de rapports et garantit que les calculs restent corrects même si les données évoluent. Cet article présente plusieurs méthodes pratiques pour additionner efficacement une colonne ou plusieurs colonnes en fonction de leurs noms d'en-têtes, rendant votre flux de travail dans Excel plus pratique et fiable, indépendamment de la complexité du tableau.

Additionner une colonne ou plusieurs colonnes en fonction du nom de l'en-tête avec une formule
Additionnez facilement une colonne ou plusieurs colonnes en fonction du nom de l'en-tête avec un outil incroyable
Méthode du Tableau croisé dynamique : Additionner des colonnes par en-tête de manière dynamique
Additionner une colonne ou plusieurs colonnes en fonction du nom de l'en-tête avec une formule
Les fonctions intégrées d’Excel vous permettent d'additionner des colonnes en fonction des noms d'en-têtes sans recherche manuelle. Cette approche est utile lorsque vous souhaitez obtenir des résultats rapides pilotés par des formules et lorsque la structure de vos données reste cohérente.
Additionner une colonne en fonction du nom de l'en-tête
1. Sélectionnez une cellule vide où vous souhaitez que le résultat de la somme apparaisse. Entrez la formule suivante pour additionner dynamiquement une seule colonne selon un nom d’en-tête cible.
=SUM(INDEX(B2:I7,0,MATCH(B9,B1:I1,0)))Après avoir entré la formule, appuyez sur Entrée. La somme de la colonne correspondant à l'en-tête (spécifié dans la cellule B9) est renvoyée.
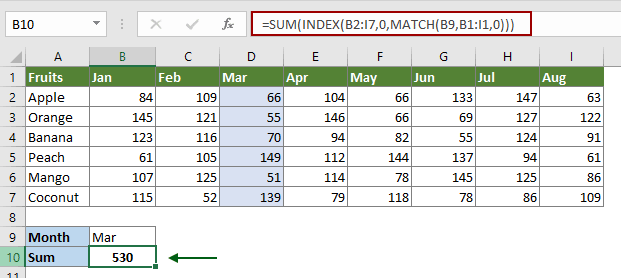
Explication des paramètres et conseils :
- B2:I7 — Il s'agit de la plage qui contient les données numériques que vous souhaitez additionner.
- B1:I1 — Il s'agit de la ligne d'en-tête contenant les noms de colonnes possibles.
- B9 — Cette cellule contient l'en-tête de colonne pour lequel vous souhaitez la somme (peut être modifiée pour différentes requêtes).
Cette formule est particulièrement adaptée aux tableaux où chaque colonne représente une métrique (comme les ventes mensuelles), et vous devez récupérer les totaux pour une période choisie variable.
Additionner deux colonnes ou plus en fonction du nom de l'en-tête
Si votre analyse nécessite l'addition de plusieurs colonnes partageant le même en-tête (par exemple, des mois ou des catégories répétés), vous pouvez utiliser la formule suivante. Ceci est particulièrement utile dans des ensembles de données où les noms de colonnes ne sont pas uniques ou se répètent brièvement :
=SUMPRODUCT((B1:I1=B9)*B2:I7)Après avoir entré la formule, appuyez sur Entrée. Excel calculera la somme pour toutes les colonnes dont l'en-tête correspond à la valeur dans B9.

Explication des paramètres et conseils :
- B1:I1=B9 — Cette partie logique identifie les colonnes où l'en-tête correspond à la cellule B9.
- *B2:I7 — Multiplie le test logique par la plage de données, forçant les colonnes non correspondantes à zéro et additionnant uniquement les colonnes pertinentes.
Additionnez facilement une colonne ou plusieurs colonnes en fonction du nom de l'en-tête avec un outil incroyable
Pour simplifier encore davantage le processus d'addition, surtout pour ceux qui ne sont pas familiers avec des formules complexes, Kutools pour Excel propose une fonction dédiée "Recherche et somme". Cet outil intuitif vous permet d'additionner rapidement des colonnes en fonction des noms d'en-têtes via une interface graphique. Il est idéal pour les utilisateurs qui souhaitent obtenir des résultats en quelques clics sans se soucier de la précision des formules ou des modifications de la structure des tableaux.
1. Tout d'abord, cliquez sur Kutools > Super RECHERCHEV > Recherche et somme dans la barre d'outils Excel.
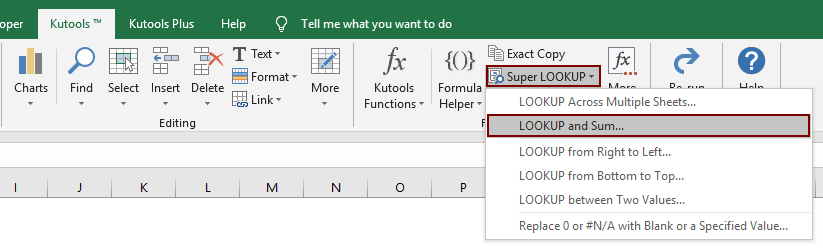
2. Dans la boîte de dialogue Recherche et somme, complétez les étapes ci-dessous :
- 2.1 Sélectionnez Recherche et somme des valeurs correspondantes dans les colonnes depuis les options Type de recherche et somme.
- 2.2 Définissez la valeur de recherche, l'emplacement de sortie et sélectionnez la plage de données pertinente dans la zone Sélectionner la plage.
- 2.3 Dans Options, vous pouvez choisir :
- Retourner le résultat de la somme de la première correspondance — additionne uniquement la première colonne correspondant à l'en-tête.
- Retourner le résultat de la somme de toutes les correspondances — additionne toutes les colonnes partageant l'en-tête.
- 2.4 Confirmez tous les paramètres, puis cliquez sur OK pour effectuer le calcul.

Les résultats sont immédiatement affichés dans la cellule de sortie que vous avez choisie. Notamment, Kutools insère automatiquement une formule dynamique, assurant que la réponse se met à jour si les données sources changent. Cette approche convient aux utilisateurs qui analysent fréquemment différentes colonnes ou de grands ensembles de données sans revenir sur les formules à chaque fois.

Si vous souhaitez bénéficier d'un essai gratuit (30 jours) de cet utilitaire, veuillez cliquer pour le télécharger, puis aller appliquer l'opération selon les étapes ci-dessus.
Méthode du Tableau croisé dynamique : Additionner des colonnes par en-tête de manière dynamique
Une autre approche largement utilisée consiste à utiliser la fonctionnalité de Tableau croisé dynamique d’Excel, particulièrement utile lorsqu'il s'agit de jeux de données changeants ou nécessitant une ré-agrégation fréquente des données. Les Tableaux croisés dynamiques vous permettent de sélectionner dynamiquement les en-têtes que vous souhaitez additionner et de visualiser les résultats de manière interactive, sans écrire de formules ou de code.
Scénario applicable : Le plus adapté aux utilisateurs qui analysent de grandes plages ou résument des données par plusieurs en-têtes/types à la fois.
Avantages : Aucune formule requise, offre une personnalisation par glisser-déposer et une mise à jour automatique.
Inconvénients : Ne reporte pas directement la somme dans une cellule fixe sans extraction manuelle, et peut nécessiter un apprentissage pour les premiers utilisateurs.
- Sélectionnez n'importe quelle cellule dans votre plage de données.
- Allez dans Insertion > Tableau croisé dynamique. Dans la boîte de dialogue, confirmez la table/plage et sélectionnez un emplacement pour votre Tableau croisé dynamique (nouvelle feuille de calcul/existante).
- Dans la liste des champs du Tableau croisé dynamique, faites glisser l'en-tête que vous souhaitez additionner (par exemple, "Mar") dans la zone Valeurs. Si vous avez plusieurs en-têtes à additionner, faites-les glisser et déposez-les au besoin. Vous pouvez utiliser le champ Colonnes pour une comparaison par période/catégorie, et la zone Valeurs totalisera automatiquement les colonnes respectives.
- Par défaut, les Tableaux croisés dynamiques utilisent "Somme" comme type d'agrégation. Sinon, cliquez sur la liste déroulante dans le champ Valeur, sélectionnez Paramètres du champ de valeur, et choisissez "Somme".
- Après configuration, le Tableau croisé dynamique affichera les résultats dynamiques des sommes par en-tête.
Conseils pratiques : Vous pouvez actualiser automatiquement un Tableau croisé dynamique lorsque les données sources sont mises à jour en faisant un clic droit n'importe où à l'intérieur et en sélectionnant Actualiser. Assurez-vous de vérifier que vos données sources sont précises et cohérentes avant d'actualiser.
Articles connexes
Additionner des valeurs entre deux plages de dates dans Excel
Lorsqu'il y a deux listes dans votre feuille de calcul, l'une étant la liste des dates, l'autre la liste des valeurs. Et que vous souhaitez additionner les valeurs entre deux plages de dates seulement, par exemple, additionner les valeurs entre le 03/04/2014 et le 05/10/2014, comment pouvez-vous les calculer rapidement ? Cet article vous présente une formule pour les additionner dans Excel.
Additionner des valeurs basées sur des critères dans une autre colonne dans Excel
Parfois, vous souhaitez additionner les valeurs basées sur des critères dans une autre colonne, par exemple, ici je souhaite seulement additionner la colonne "Volume de vente" là où la colonne correspondante "Produit" est égale à "A", comme illustré ci-dessous, comment pouvez-vous faire cela ? Bien sûr, vous pouvez les additionner un par un, mais voici quelques méthodes simples pour additionner les valeurs dans Excel.
Utiliser RECHERCHEV et SOMME dans Excel
L'utilisation des fonctions RECHERCHEV et SOMME vous aide à trouver rapidement les critères spécifiés et à additionner les valeurs correspondantes simultanément. Cet article vous montre comment combiner RECHERCHEV et SOMME dans une formule, puis comment l'utiliser pour rechercher et additionner toutes les correspondances dans des colonnes ou des lignes.
Additionner plusieurs colonnes basées sur un seul critère dans Excel
Dans Excel, vous devrez souvent additionner plusieurs colonnes basées sur un seul critère. Par exemple, vous avez une plage de cellules de dates, et vous souhaitez obtenir les valeurs totales de KTE sur trois mois - Janvier, Février et Mars, comment pouvez-vous faire cela ? Les méthodes décrites dans cet article vous aideront.
Meilleurs outils de productivité pour Office
Améliorez vos compétences Excel avec Kutools pour Excel, et découvrez une efficacité incomparable. Kutools pour Excel propose plus de300 fonctionnalités avancées pour booster votre productivité et gagner du temps. Cliquez ici pour obtenir la fonctionnalité dont vous avez le plus besoin...
Office Tab apporte l’interface par onglets à Office, simplifiant considérablement votre travail.
- Activez la modification et la lecture par onglets dans Word, Excel, PowerPoint, Publisher, Access, Visio et Project.
- Ouvrez et créez plusieurs documents dans de nouveaux onglets de la même fenêtre, plutôt que dans de nouvelles fenêtres.
- Augmente votre productivité de50 % et réduit des centaines de clics de souris chaque jour !
Tous les modules complémentaires Kutools. Une seule installation
La suite Kutools for Office regroupe les modules complémentaires pour Excel, Word, Outlook & PowerPoint ainsi qu’Office Tab Pro, idéal pour les équipes travaillant sur plusieurs applications Office.
- Suite tout-en-un — modules complémentaires Excel, Word, Outlook & PowerPoint + Office Tab Pro
- Un installateur, une licence — installation en quelques minutes (compatible MSI)
- Une synergie optimale — productivité accélérée sur l’ensemble des applications Office
- Essai complet30 jours — sans inscription, ni carte bancaire
- Meilleure valeur — économisez par rapport à l’achat d’add-ins individuels