Comment convertir vrai/faux en cases à cocher dans Excel ?
Par exemple, vous avez une colonne remplie de « VRAI » et « FAUX » dans un sondage, et vous souhaitez convertir vrai en une case à cocher cochée, et faux en une case non cochée. Comment pourriez-vous gérer cela dans Excel ? Cet article vous présente quelques solutions.
- Convertir vrai/faux en marques de case à cocher dans Excel
- Convertir vrai/faux en contrôles de case à cocher avec VBA
- Convertir vrai/faux en contrôles de case à cocher avec un outil incroyable
- Plus d'articles sur l'insertion, la mise en forme et l'édition des cases à cocher...
Convertir vrai/faux en marques de case à cocher dans Excel
Disons que vous avez listé des nombres dans deux colonnes, si le nombre dans la première colonne est plus grand que celui dans la deuxième colonne, affichez VRAI, sinon affichez FAUX comme indiqué dans la capture d'écran ci-dessous. Maintenant, vous pouvez modifier la formule pour convertir facilement VRAI ou FAUX en marques de case à cocher dans Excel.
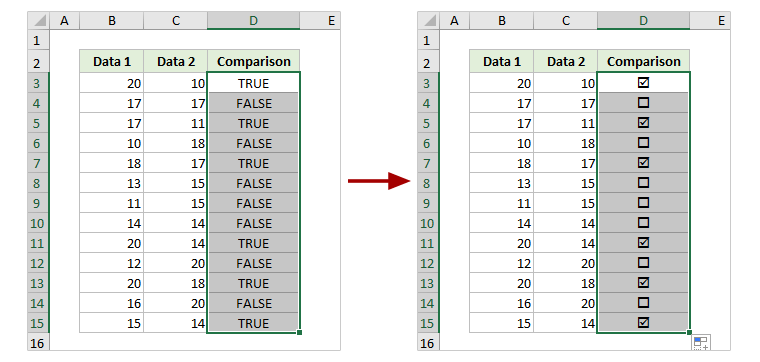
Changez la formule originale par =SI(formule_originale,"þ","¨")
1. Dans ce cas, j'utilise la formule =B3>C3 pour comparer les nombres dans deux colonnes. Par conséquent, je vais changer la formule originale comme suit, puis faire glisser la poignée de recopie automatique vers d'autres cellules.
=SI(B3>C3,"þ","¨")
2. Gardez les cellules de formule sélectionnées, faites un clic droit, puis sélectionnez Format de cellule dans le menu contextuel.
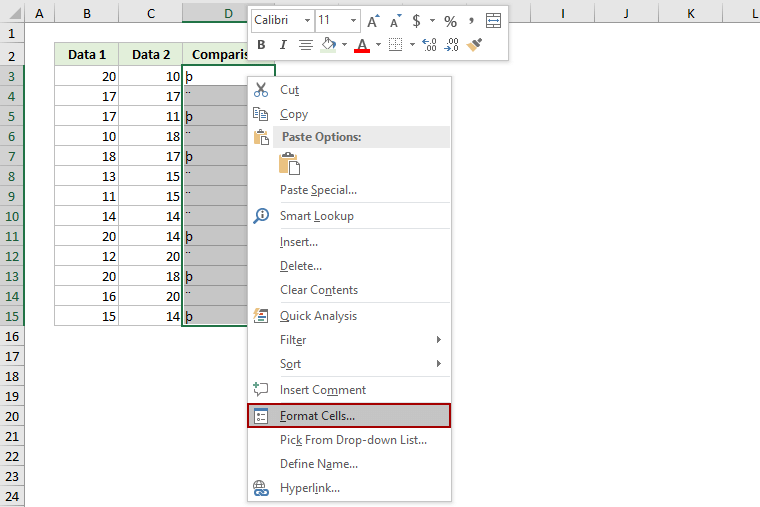
3. Dans la boîte de dialogue Format de cellule, allez à l'onglet Police , sélectionnez Windings dans la liste déroulante Police, puis cliquez sur le bouton OK.
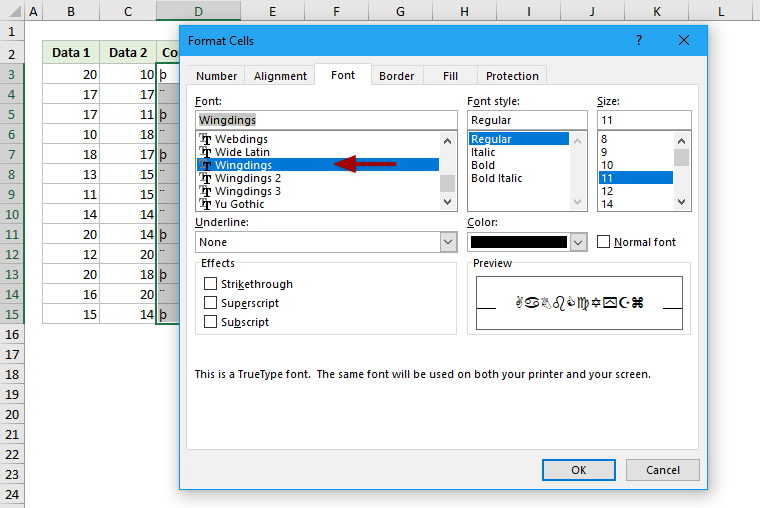
Maintenant, vous verrez que les caractères spéciaux sont convertis en cases à cocher cochées et non cochées. Voir la capture d'écran :
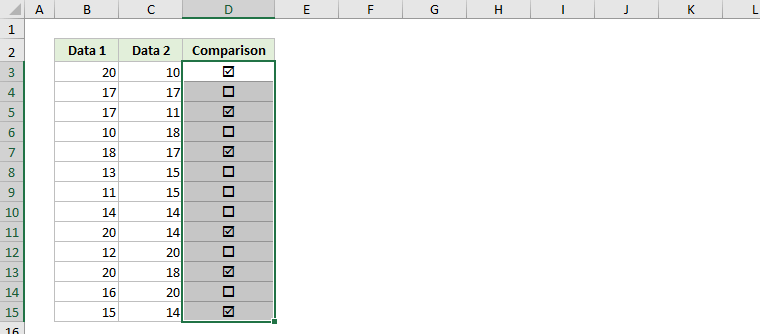
Remarques :
- Si vous saisissez manuellement le texte « Vrai » ou « Faux » (les cellules doivent être formatées au préalable en tant que texte), vous pouvez les convertir en cases à cocher avec cette formule =SI(D3="Vrai","þ","¨").
- Les marques des cases à cocher changeront automatiquement en fonction des valeurs de retour des formules originales.
Convertir vrai/faux en contrôles de case à cocher avec VBA
Cette section présentera une macro VBA pour convertir plusieurs valeurs vrai et faux en contrôles de case à cocher dans Excel. Veuillez procéder comme suit :
1. Sélectionnez les cellules égales à « VRAI » et « FAUX » que vous convertirez en cases à cocher.
2. Appuyez simultanément sur les touches Alt + F11 pour ouvrir la fenêtre Microsoft Visual Basic pour Applications.
3. Cliquez sur Insertion > Module, puis collez le code VBA ci-dessous dans la nouvelle fenêtre Module.
VBA : Convertir VRAI et FAUX en contrôles de case à cocher dans Excel
Sub ConvertTrueFalseToCheckbox()
Dim xCB As CheckBox
Dim xRg, xCell As Range
Application.ScreenUpdating = False
On Error Resume Next
Set xRg = Selection
For Each xCB In ActiveSheet.CheckBoxes
xCB.Delete
Next
For Each xCell In xRg
If (UCase(xCell.Value) = "TRUE") Or (UCase(xCell.Value) = "FALSE") Then
Set xCB = ActiveSheet.CheckBoxes.Add(xCell.Left, xCell.Top, cDblCheckboxWidth, xCell.Height)
xCB.Value = xCell.Value
xCB.LinkedCell = xCell.Address
xCB.Text = ""
End If
Next
Application.ScreenUpdating = True
End Sub4. Appuyez sur la touche F5 ou cliquez sur le bouton Exécuter pour exécuter cette macro VBA.
Ensuite, vous verrez que tous les VRAI et FAUX sélectionnés sont convertis en contrôles de case à cocher. VRAI est converti en une case à cocher cochée, et FAUX est converti en une case non cochée. Voir la capture d'écran :
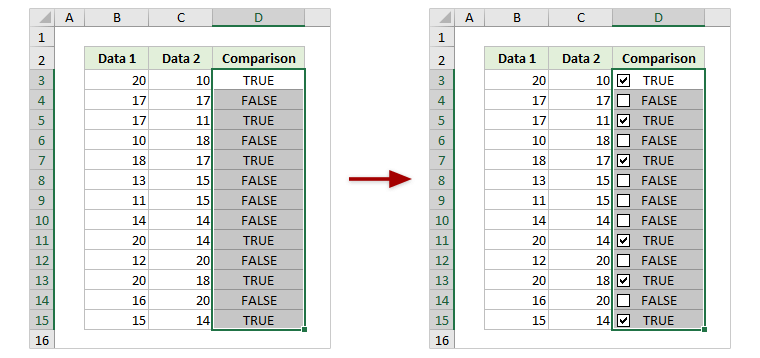
Remarques :
- Vous pouvez cocher ou décocher ces cases à cocher selon vos besoins. Si vous cochez une case à cocher FAUX, FAUX changera automatiquement en VRAI, et vice versa.
- Si vous appliquez cette macro VBA aux cellules de formule (qui renvoient VRAI et FAUX), les cases à cocher changeront automatiquement en fonction des valeurs de retour des formules. Cependant, après avoir coché ou décoché manuellement ces cases à cocher, elles ne changeront plus en fonction des valeurs de retour des formules.
Convertir vrai/faux en contrôles de case à cocher avec un outil incroyable
Si vous avez installé Kutools pour Excel, vous pouvez utiliser sa fonction Insérer des cases à cocher en lot pour insérer plusieurs contrôles de case à cocher en bloc en un seul clic dans Excel.
Kutools pour Excel - Comprend plus de 300 outils pratiques pour Excel. Essai gratuit complet de 60 jours sans carte de crédit requis ! Obtenez-le maintenant
1. Sélectionnez les cellules égales à « VRAI » et « FAUX » que vous convertirez en cases à cocher, puis cliquez sur Kutools > Insérer > Insérer des cases à cocher en lot.

2. Maintenant, un contrôle de case à cocher est inséré dans chaque cellule sélectionnée. Vous pouvez cocher manuellement ces cases à cocher selon vos besoins.
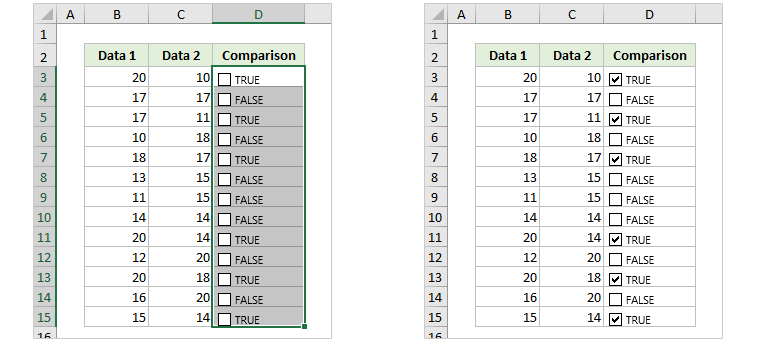
Articles connexes :
Meilleurs outils de productivité pour Office
Améliorez vos compétences Excel avec Kutools pour Excel, et découvrez une efficacité incomparable. Kutools pour Excel propose plus de300 fonctionnalités avancées pour booster votre productivité et gagner du temps. Cliquez ici pour obtenir la fonctionnalité dont vous avez le plus besoin...
Office Tab apporte l’interface par onglets à Office, simplifiant considérablement votre travail.
- Activez la modification et la lecture par onglets dans Word, Excel, PowerPoint, Publisher, Access, Visio et Project.
- Ouvrez et créez plusieurs documents dans de nouveaux onglets de la même fenêtre, plutôt que dans de nouvelles fenêtres.
- Augmente votre productivité de50 % et réduit des centaines de clics de souris chaque jour !
Tous les modules complémentaires Kutools. Une seule installation
La suite Kutools for Office regroupe les modules complémentaires pour Excel, Word, Outlook & PowerPoint ainsi qu’Office Tab Pro, idéal pour les équipes travaillant sur plusieurs applications Office.
- Suite tout-en-un — modules complémentaires Excel, Word, Outlook & PowerPoint + Office Tab Pro
- Un installateur, une licence — installation en quelques minutes (compatible MSI)
- Une synergie optimale — productivité accélérée sur l’ensemble des applications Office
- Essai complet30 jours — sans inscription, ni carte bancaire
- Meilleure valeur — économisez par rapport à l’achat d’add-ins individuels