Comment fusionner des textes dans une colonne sans doublons dans Excel ?
Savez-vous comment fusionner des textes d'une colonne dans une cellule sans doublons dans Excel ? Et que faire si vous souhaitez fusionner des textes dans une colonne sans doublons en fonction d'une valeur de cellule spécifique ? Cet article propose des méthodes pour résoudre ces problèmes.
Fusionner des textes dans une colonne sans doublons avec une formule
Fusionner des textes dans une colonne sans doublons en fonction d'une autre valeur de cellule avec un code VBA
Fusionner facilement des textes dans une colonne en fonction d'une autre valeur de cellule avec un outil incroyable
Plus de tutoriels pour combiner des cellules…
Fusionner des textes dans une colonne sans doublons avec une formule
Comme le montre la capture d'écran ci-dessous, vous souhaitez fusionner les textes de la colonne A dans une seule cellule sans doublons. Veuillez procéder comme suit.

1. Sélectionnez une cellule vide, copiez la formule ci-dessous dedans et appuyez simultanément sur les touches Alt + Shift + Enter.
=TEXTJOIN(", ", TRUE, IF(MATCH(A2:A12, A2:A12, 0)=MATCH(ROW(A2:A12), ROW(A2:A12)), A2:A12, ""))
Remarque : Dans la formule, “, ” est le séparateur des textes combinés ; A2:A12 correspond aux cellules de la colonne que vous allez fusionner. Veuillez les modifier selon vos besoins.

Les textes de la colonne spécifiée sont maintenant fusionnés sans doublons.
Fusionner des textes dans une colonne sans doublons en fonction d'une autre valeur de cellule avec un code VBA
Parfois, vous devrez peut-être fusionner des textes dans une colonne sans doublons en fonction d'une valeur dans une autre cellule, comme le montre la capture d'écran ci-dessous. Voici comment procéder.
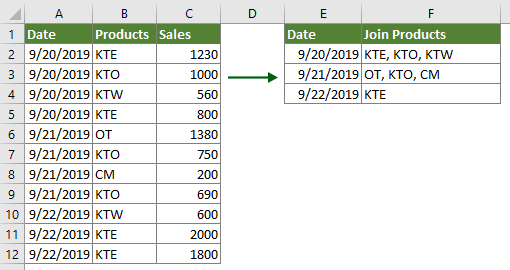
1. Dans la feuille de calcul contenant les textes à fusionner, appuyez sur les touches Alt + F11 pour ouvrir la fenêtre Microsoft Visual Basic for Applications.
2. Dans la fenêtre Microsoft Visual Basic for Applications, cliquez sur Insertion > Module, puis copiez le code VBA ci-dessous dans la fenêtre du code du module.
Code VBA : Fusionner des textes dans une colonne sans doublons en fonction d'une autre valeur de cellule
Sub JoinTextsWithoutDuplicates()
'Updated by Extendoffice 20190924
Dim xRg As Range
Dim xArr As Variant
Dim xCell As Range
Dim xTxt As String
Dim I As Long
Dim xDic As Object
Dim xValue
Dim xStr, xStrValue As String
Dim xB As Boolean
On Error Resume Next
xTxt = ActiveWindow.RangeSelection.Address
Set xRg = Application.InputBox("Please select the data range", "Kutools for Excel", xTxt, , , , , 8)
Set xRg = Application.Intersect(xRg, xRg.Worksheet.UsedRange)
If xRg Is Nothing Then Exit Sub
If xRg.Areas.Count > 1 Then
MsgBox "Does not support multiple selections", , "Kutools for Excel"
Exit Sub
End If
If xRg.Columns.Count <> 2 Then
MsgBox "There must be only two columns in the selected range", , "Kutools for Excel"
Exit Sub
End If
xArr = xRg
Set xDic = CreateObject("Scripting.Dictionary")
xDic.CompareMode = 1
For I = 1 To UBound(xArr)
If Not xDic.Exists(xArr(I, 1)) Then
xDic.Item(xArr(I, 1)) = xDic.Count + 1
xArr(xDic.Count, 1) = xArr(I, 1)
xArr(xDic.Count, 2) = xArr(I, 2)
Else
xStrValue = xArr(I, 2)
xB = True
For Each xStr In Split(xArr(xDic.Item(xArr(I, 1)), 2), ",")
If xStr = xStrValue Then
xB = False
Exit For
End If
Next
If xB Then
xArr(xDic.Item(xArr(I, 1)), 2) = xArr(xDic.Item(xArr(I, 1)), 2) & "," & xArr(I, 2)
End If
End If
Next
Sheets.Add.Cells(1).Resize(xDic.Count, 2).Value = xArr
End Sub3. Appuyez sur la touche F5 pour exécuter le code. Dans la boîte de dialogue Kutools for Excel qui s'affiche, sélectionnez la plage incluant à la fois les valeurs sur lesquelles vous baserez la fusion des textes et les textes à fusionner, puis cliquez sur le bouton OK.

Ensuite, les valeurs uniques sont extraites et leurs textes uniques correspondants dans une autre colonne sont fusionnés et placés dans une nouvelle feuille de calcul.
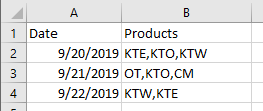
Fusionner facilement des textes dans une colonne en fonction d'une autre valeur de cellule avec un outil incroyable
Avant d'appliquer Kutools pour Excel, veuillez d'abord le télécharger et l'installer.
Remarque : Comme l'utilitaire s'appliquera directement à la plage d'origine, veuillez faire une copie des données originales avant d'effectuer l'opération suivante.
1. Sélectionnez la plage (incluant les textes que vous allez fusionner et la valeur sur laquelle vous baserez la fusion), puis cliquez sur Kutools > Fusionner et Diviser > Advanced Combine Rows.
2. Dans la boîte de dialogue Advanced Combine Rows, procédez comme suit :
- Sélectionnez la colonne contenant les valeurs sur lesquelles vous baserez la fusion des textes, puis cliquez sur Clé principale ;
- Sélectionnez la colonne contenant les textes que vous allez fusionner dans une cellule, puis cliquez sur Consolider > Virgule ;
- S'il reste des colonnes, veuillez spécifier des conditions pour elles. Dans ce cas, je sélectionne la colonne Ventes et choisis Calculer > Somme.
- Cliquez sur le bouton OK. Voir la capture d'écran :

Vous pouvez alors voir que tous les textes de la colonne spécifiée sont fusionnés en fonction de la colonne clé. Voir la capture d'écran :
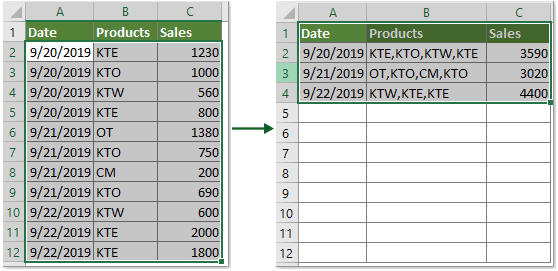
Si vous souhaitez bénéficier d'un essai gratuit (30 jours) de cet utilitaire, veuillez cliquer pour le télécharger, puis aller appliquer l'opération selon les étapes ci-dessus.
Articles connexes
Combiner des lignes en double et sommer les valeurs dans Excel
Dans Excel, vous rencontrez souvent ce problème lorsque vous avez une plage de données contenant des entrées en double, et que vous souhaitez combiner les données en double tout en additionnant les valeurs correspondantes dans une autre colonne. Comment résoudre ce problème ? Essayez les méthodes décrites dans cet article.
Combiner plusieurs cellules en une cellule avec des espaces, des virgules ou d'autres séparateurs dans Excel
Lorsque vous combinez des cellules provenant de plusieurs colonnes ou lignes en une seule cellule, les données combinées peuvent ne pas être séparées. Mais si vous souhaitez les séparer avec des marques spécifiques, telles qu'un espace, des virgules, un point-virgule ou d'autres caractères, comment faire ? Ce tutoriel vous présente plusieurs méthodes.
Concaténer des cellules tout en conservant le formatage des nombres/dates dans Excel
Vous avez peut-être remarqué qu'en utilisant la fonction CONCATENATE dans Excel, le formatage des dates (2014-01-03) et des nombres, tels que le format monétaire ($734.7), le format de pourcentage (48.9%), les décimales (24.5000), etc., est supprimé et affiché sous forme de nombres généraux dans les résultats de concaténation. Cet article propose plusieurs solutions pour concaténer des données tout en conservant le formatage des dates ou des nombres dans Excel.
Inverser la fonction CONCATENER dans Excel
Comme nous le savons tous, la fonction CONCATENER dans Excel permet de combiner plusieurs cellules en une seule. Mais parfois, vous souhaitez faire l'inverse de la fonction CONCATENER, c'est-à-dire non pas combiner des cellules, mais diviser la valeur d'une cellule en plusieurs cellules séparées. Les méthodes de cet article vous aideront à résoudre ce problème.
Concaténer des cellules si une même valeur existe dans une autre colonne dans Excel
Cet article propose des méthodes pour vous aider à concaténer facilement des cellules si une même valeur existe dans une autre colonne dans Excel.
Meilleurs outils de productivité pour Office
Améliorez vos compétences Excel avec Kutools pour Excel, et découvrez une efficacité incomparable. Kutools pour Excel propose plus de300 fonctionnalités avancées pour booster votre productivité et gagner du temps. Cliquez ici pour obtenir la fonctionnalité dont vous avez le plus besoin...
Office Tab apporte l’interface par onglets à Office, simplifiant considérablement votre travail.
- Activez la modification et la lecture par onglets dans Word, Excel, PowerPoint, Publisher, Access, Visio et Project.
- Ouvrez et créez plusieurs documents dans de nouveaux onglets de la même fenêtre, plutôt que dans de nouvelles fenêtres.
- Augmente votre productivité de50 % et réduit des centaines de clics de souris chaque jour !
Tous les modules complémentaires Kutools. Une seule installation
La suite Kutools for Office regroupe les modules complémentaires pour Excel, Word, Outlook & PowerPoint ainsi qu’Office Tab Pro, idéal pour les équipes travaillant sur plusieurs applications Office.
- Suite tout-en-un — modules complémentaires Excel, Word, Outlook & PowerPoint + Office Tab Pro
- Un installateur, une licence — installation en quelques minutes (compatible MSI)
- Une synergie optimale — productivité accélérée sur l’ensemble des applications Office
- Essai complet30 jours — sans inscription, ni carte bancaire
- Meilleure valeur — économisez par rapport à l’achat d’add-ins individuels